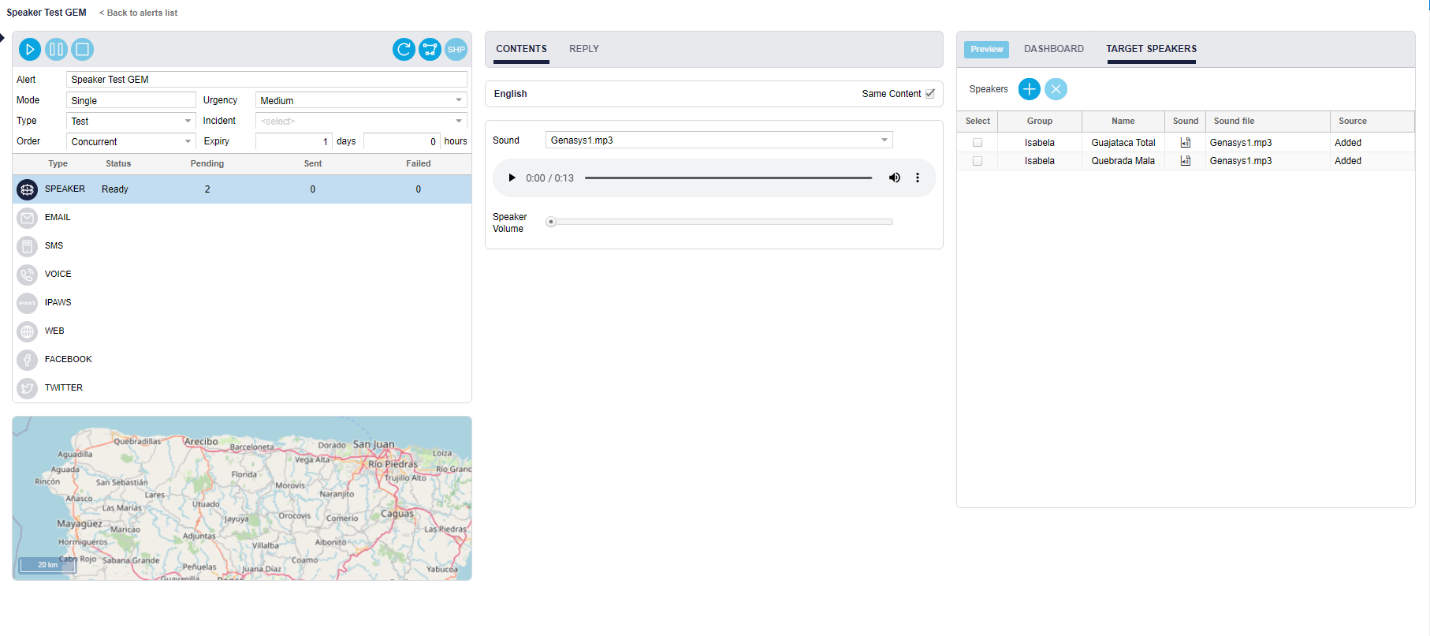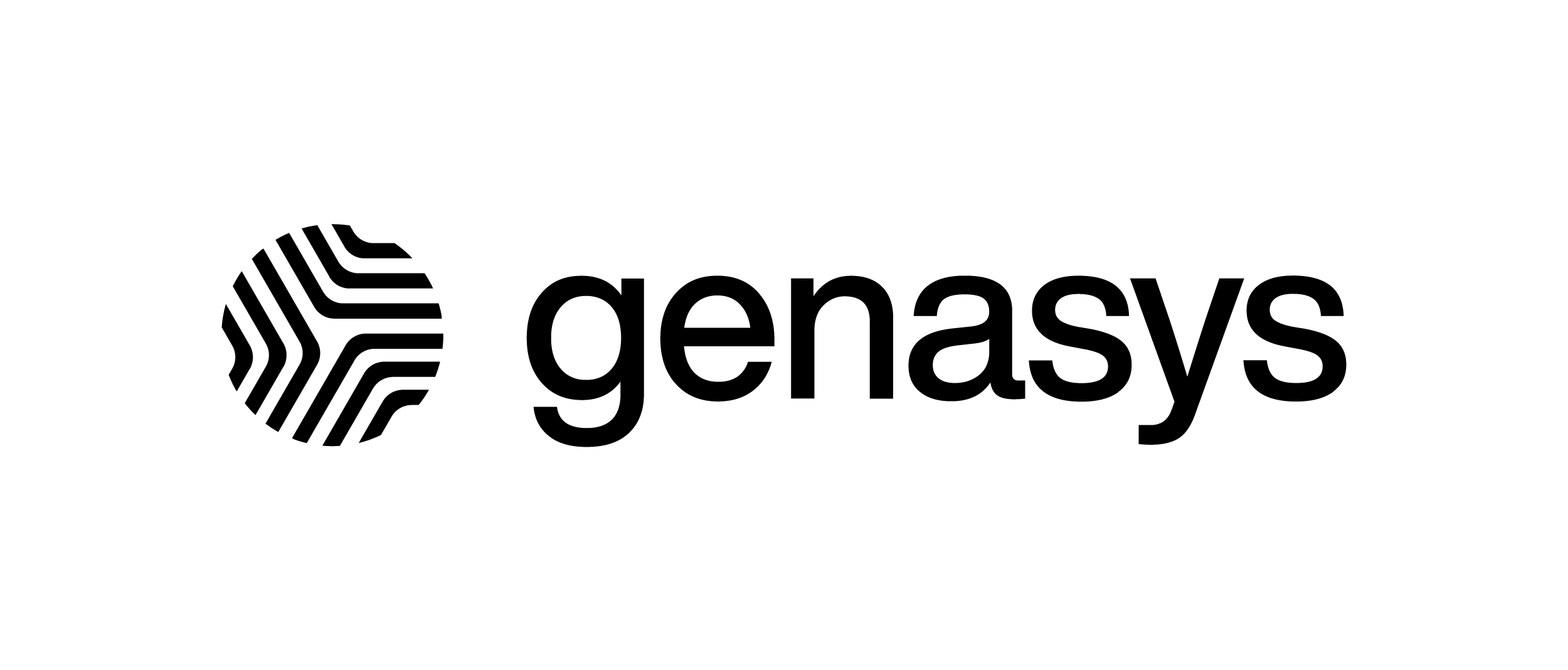Speaker Section Overview and Deploying Sound – V1
This Quick Reference Guide will show Admins and Users what the Speaker Section contains and how to deploy sound to those speakers.
Once logged into GEM, navigate to the Speaker Section.
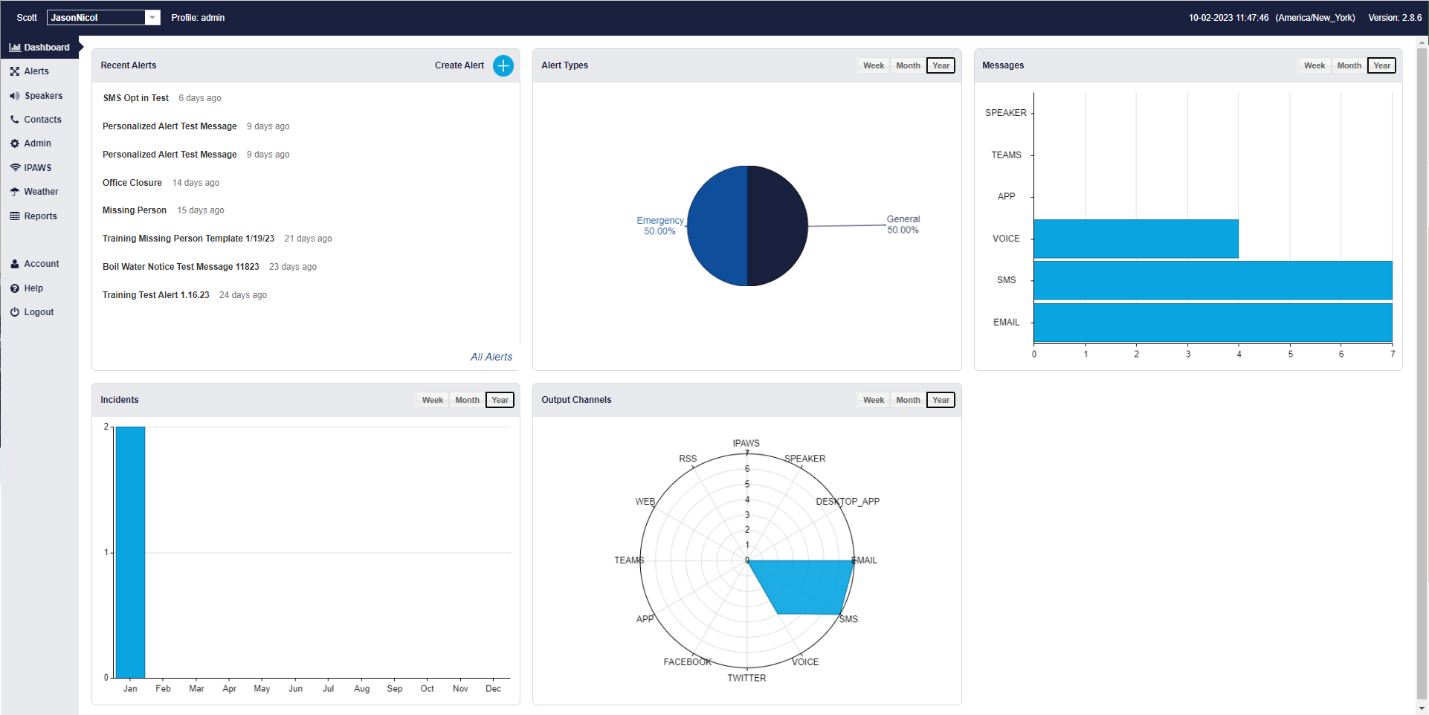
Speaker Section
The Speakers section of the menu contains information and controls for speakers, with tabs also detailing speaker types, groups, and sounds.

- Speakers: which show the speaker triage
- Types: Speaker types
- Areas: The location of speakers and speaker Groups (or groupings) to operate the speakers
- Sounds: Which will have sound categories and your sound files
Speakers Page
On the Speakers page the user will find several rows named for the location of the corresponding speaker or speakers. From here, the user can select speakers individually, by group, or by area.
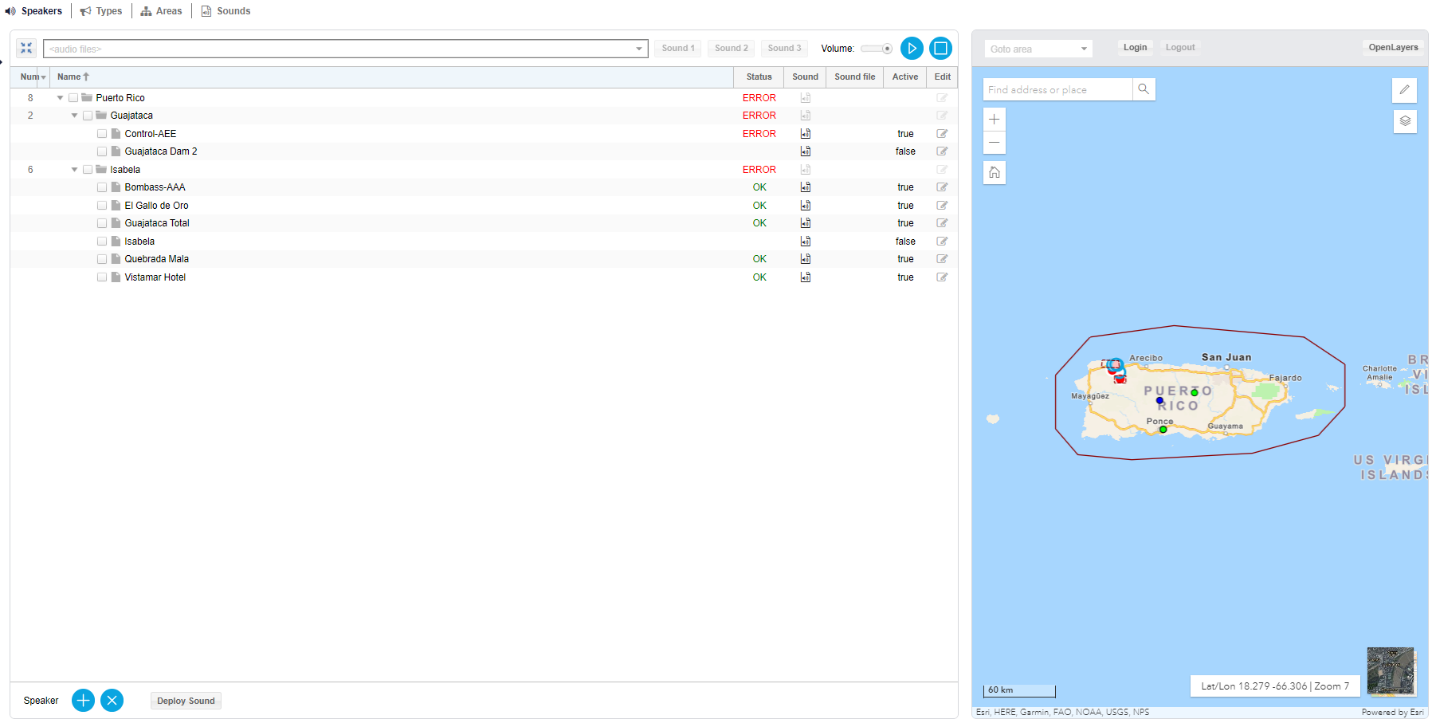
Select the Expand button to expand or collapse the Speaker Tree.

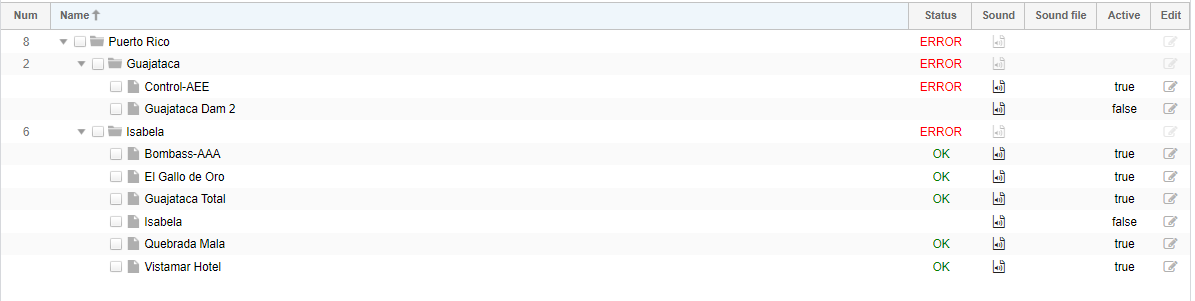
Speaker Tree Example
If you were to select a group or area on the speaker tree – you could activate ‘all’ speakers in a single-click (selected speakers will also be shown on the map). You then need to select the sound file that you would like speakers to play. Deploying sound will be shown later in this guide.
At the top of the page, you can view information about each of the speakers.
- Num– Number of speakers in the Area or Group.
- Name– Name of the speaker.
- Status – OK if the speaker is ready and available, ERROR if there is an issue with the speaker, or blank if the speaker is not fully configured.
- Sound– List of sound files loaded into the speaker.
- Sound File– Sound File Name appears after being selected.
- Active– Whether the speaker is active or not. This is shown by True or False.
- Edit– Allows for viewing and editing speaker configuration.
To view the speaker’s technical information or to edit the speaker settings, select the Edit button next to the desired speaker. This will open the Speaker Details window.
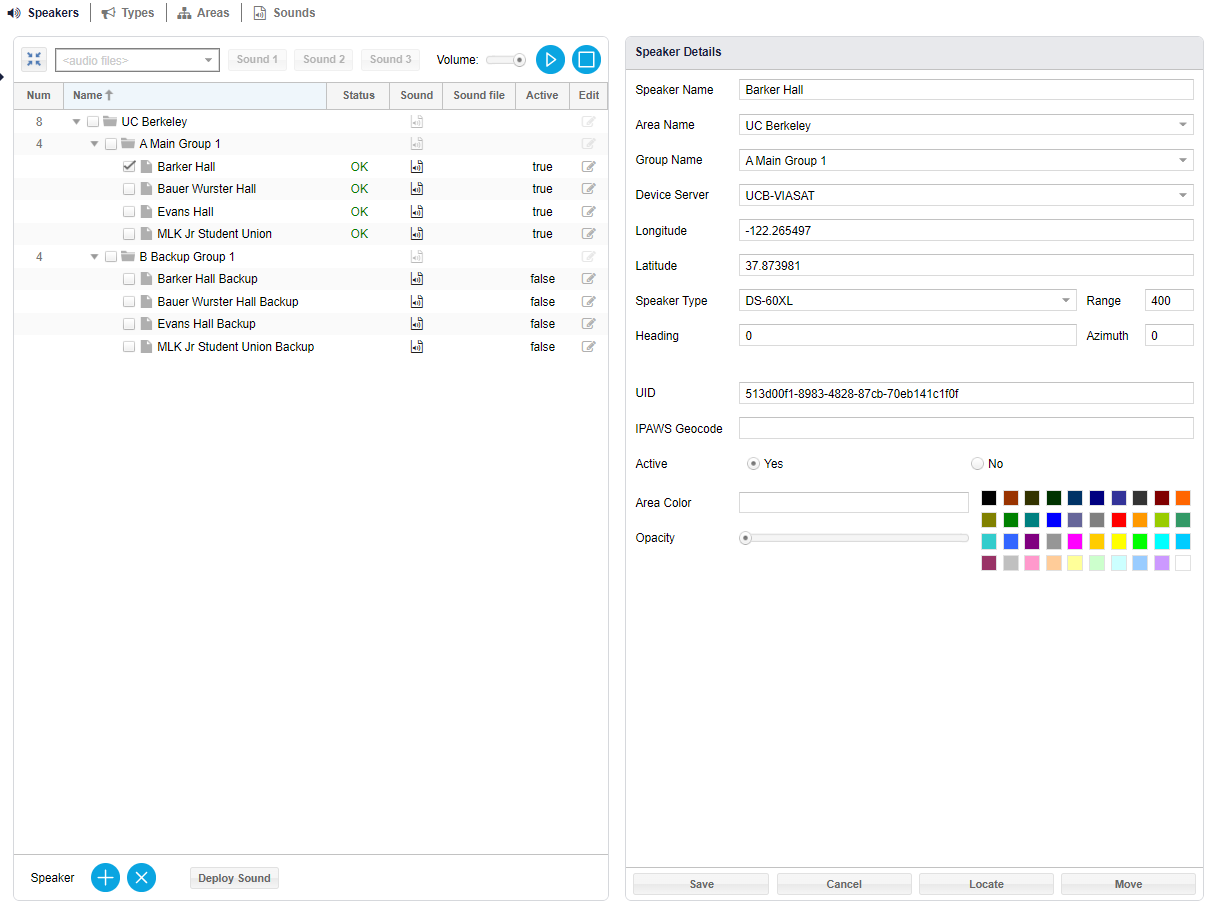
Fields: Speaker Details Window
Area Name*: Assign this speaker to an area.
Group Name*: Assign this speaker to a group within the selected area.
Speaker Name*: Assign the speaker a name that will be used in GEM.
Latitude and Longitude*: Select the specific coordinates that correspond to the speaker’s location where the speaker is located. There are two ways to set these coordinates:
Manually enter the coordinates in the appropriate boxes.
Press the Locate button at the bottom of the window and click the speaker’s location on the map.
Area Color: Select the color used to denote the speaker’s range.
Opacity: Select the opacity of the area color.
If opacity is left untouched a circle will still appear around the speaker’s location to mark the speaker’s range, but the area will not be colored in.
Speaker Type*: Select the product model for this speaker. The speaker type will determine the speaker’s range.
Range: This section will be filled automatically when Speaker Type is selected.
Sound Buttons: Enables quick access buttons which will play the sounds selected below when you press the corresponding buttons.
Active: Indicate if the physical speaker is deployed at the designated location.
True: The physical speaker is deployed.
False: There is no physical speaker at this location.
Device Server: The server the device is using to connect to the system.
Azimuth: This is the degrees at which a device sends sound. E.g. some speakers will have a 360º azimuth while others may be limited to 60. A speaker with Azimuth 0 in the system is set as a speaker with a 360º hence they will appear as circles in the map.
Through the Locate button you can select where the speaker is registered by clicking on the map. Use the Move button to click and drag the speaker to a new location.
Once the appropriate fields are filled out in the Speaker Details window, either select Save to add this new speaker to GEM or select Cancel to cancel the speaker creation.
Types Page
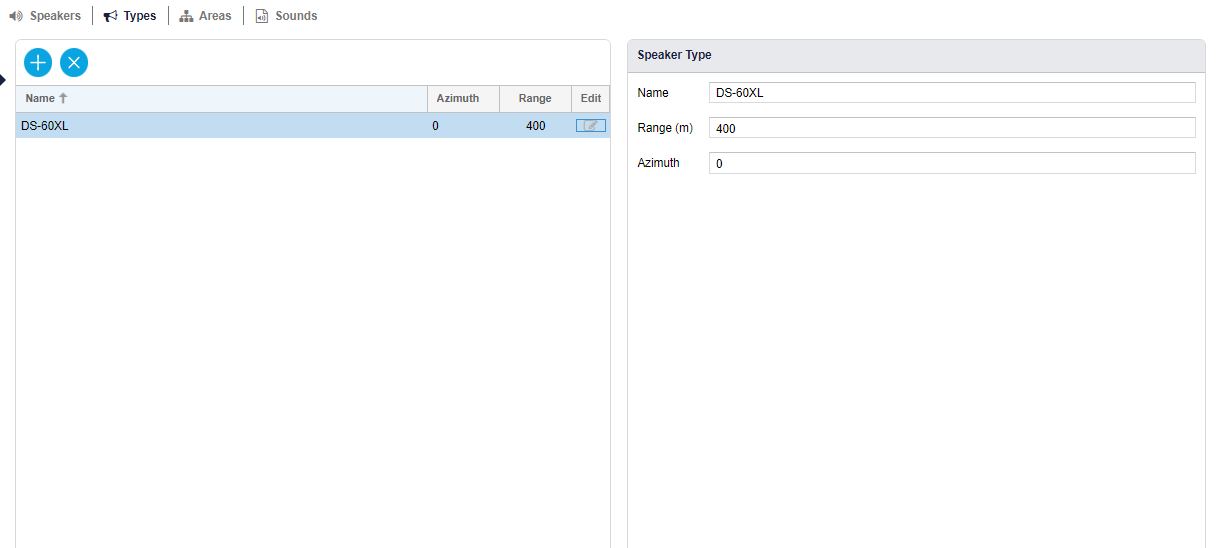
The Types page contains information on the different speakers that are available when adding a new speaker into GEM.
In the event that Genasys develops a new type of speaker or ceases to manufacture a certain type, an administrator can add or delete speaker types using the Add and Delete buttons ( ![]() ), which are found at the top of the page.
), which are found at the top of the page.
Administrators can also edit existing speaker types. To edit, click the Edit button ( ![]() ) found on the right side of the speaker’s row.
) found on the right side of the speaker’s row.
When creating or editing a speaker type, you will need to fill out the following fields:
Name: The product name for the speaker. This is how GEM will refer to the speaker.
Range (m): The distance that sound travels from the speaker. Measured in meters.
Azimuth: The direction in which the sound will travel, expressed in degrees.
Most are set to 0, as they have 360° coverage (omnidirectional).
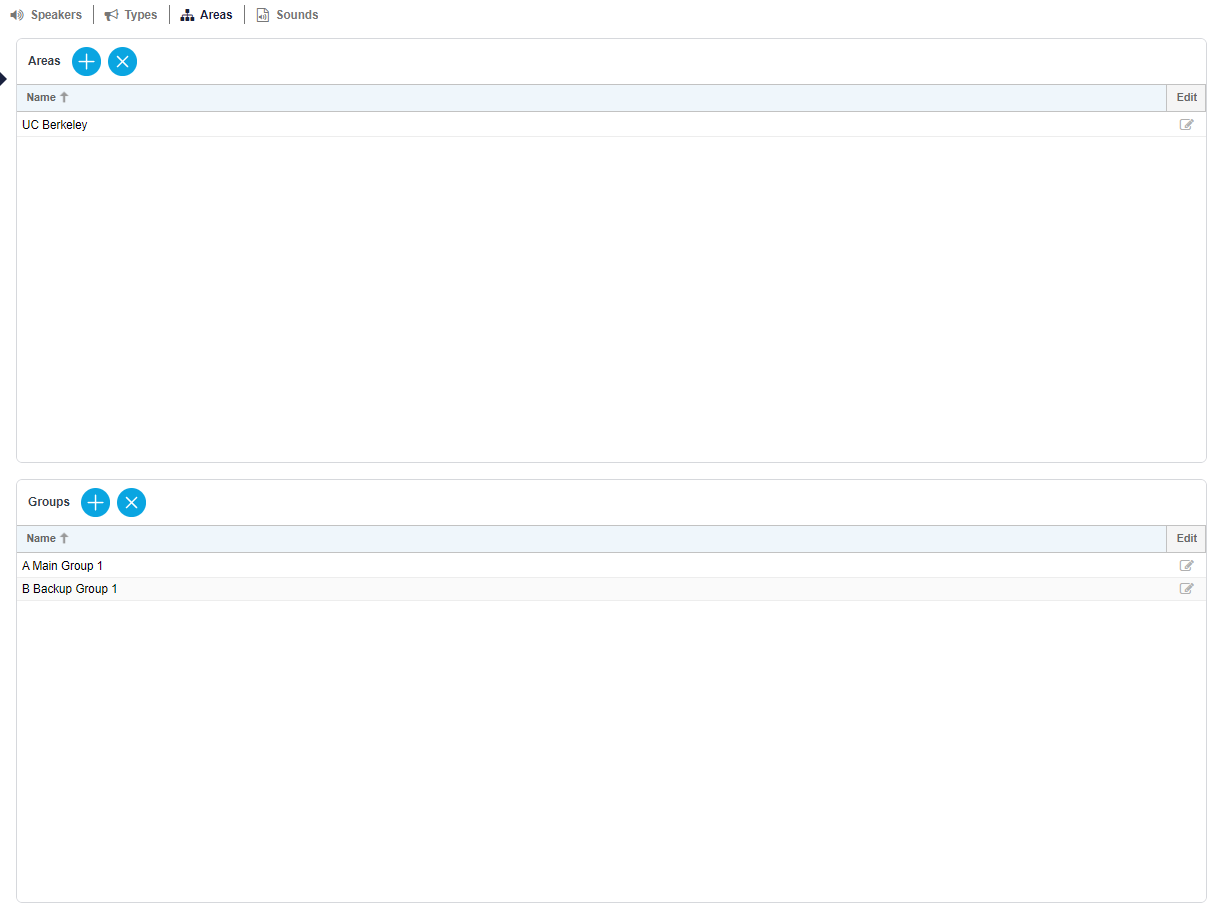 Areas Page
Areas Page
This page allows the user to manage speaker areas and their corresponding groups.
Administrators can add or delete groups and areas using the Add and Delete buttons
( ![]() ) or edit them through the Edit button (
) or edit them through the Edit button ( ![]() ).
).
![]() To Add a new Area, select the ( ) button and provide a name in the Area Details window. Then select Draw Shape to draw an area on the map on the right side of the screen. Each click is a point, double click to close the shape once complete.
To Add a new Area, select the ( ) button and provide a name in the Area Details window. Then select Draw Shape to draw an area on the map on the right side of the screen. Each click is a point, double click to close the shape once complete.
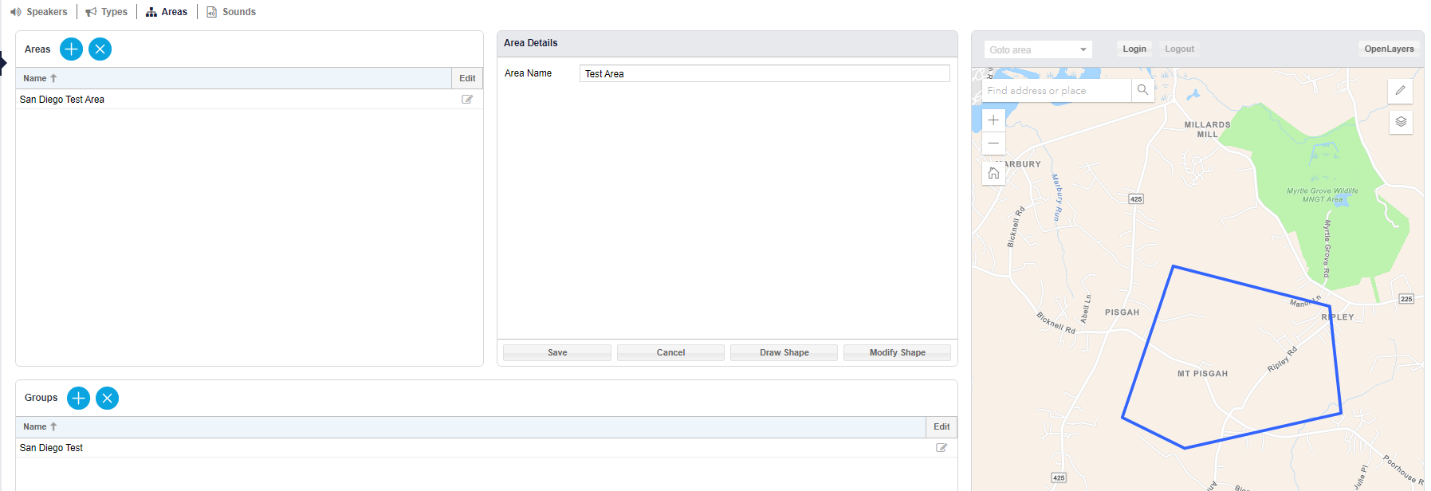
1. Area Name- Give the new area a name.
2. Draw Shape- Select Draw Shape to draw the new area on the map.
3. Click on the map to draw the shape.
![]() Once you have finished drawing the area, click Save in the Area Details window.
Once you have finished drawing the area, click Save in the Area Details window.
To Add a new Group, select the ( ) button next to Groups. The Group Details window will open. Select the desired Area from the drop down that the group will reside under and then provide a Group Name. Follow the steps to draw a shape for the new Group and then select the Save button.
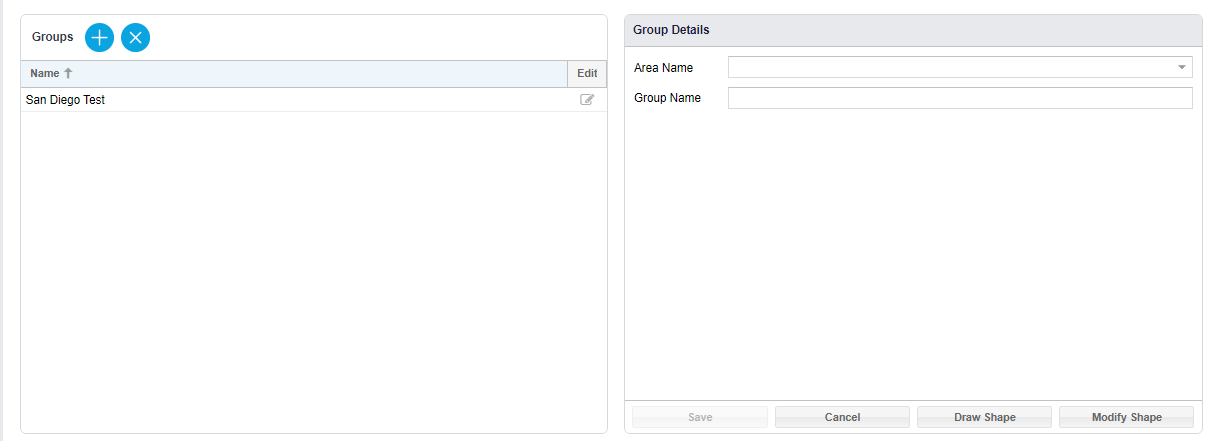
Areas and Groups will appear under the Speakers page and then speakers can be configured for those Areas and Groups.
Sounds Page
On the Sounds page, a user can test alert sounds and view their details. Like speakers, sounds are sorted into two different classifications.
- Sound Categories: A collection of sound files that are all related. Categories can be created and tailored based on the user’s needs.
- Create categories based on location, alert, emergency type, etc.
- Sound Files: The actual audio files that are used and broadcast through speakers. These are sorted and found within the sound categories.
Users can add and delete sound categories and sound files using the add and delete buttons ( ![]() ).
).
Both sound categories and sound files can be edited by selecting the Edit button ( ![]() ).
).
- Users can rename sound categories.
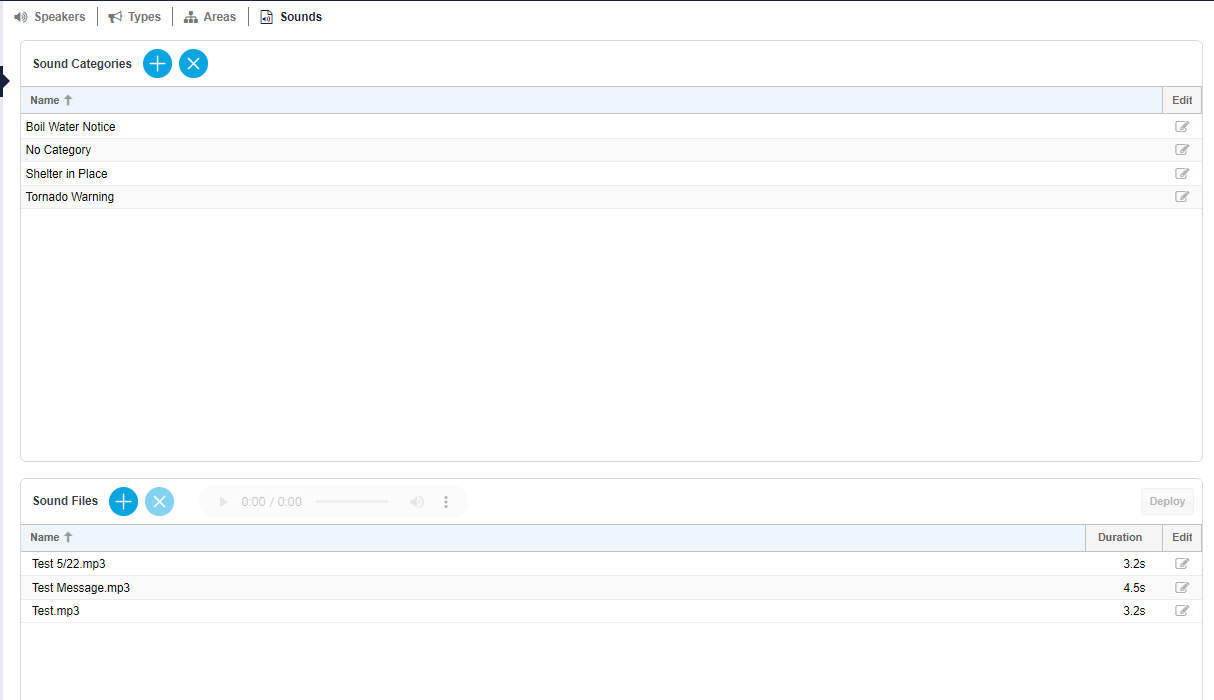 Users can change the category, name, and description for sound files.
Users can change the category, name, and description for sound files.
Deploying Sound
Sound can be deployed from the Speakers page or through an Alert.
To Deploy sound from the Speakers page, first select the desired Area, Group, or an individual speaker(s).
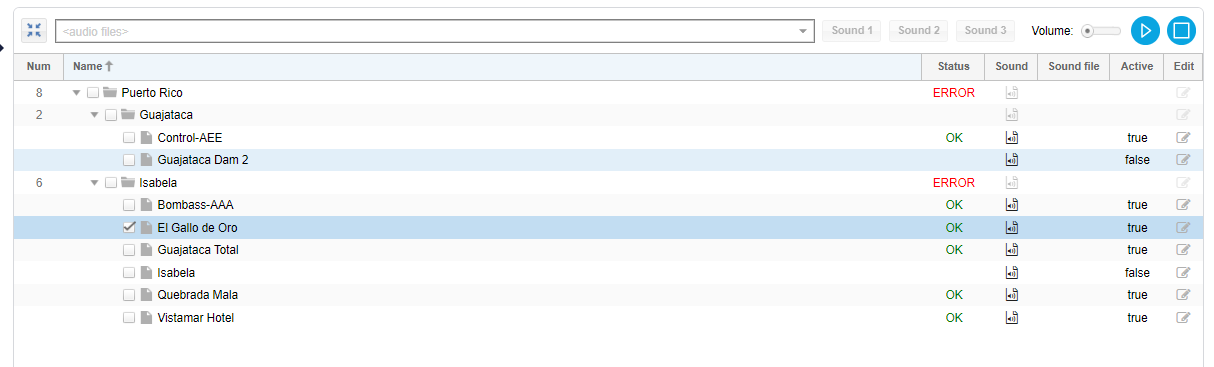
The selected speaker(s) will be highlighted on the map.
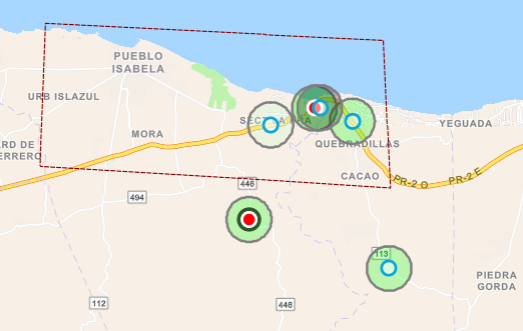
If an Area or Group is selected, that selection will turn blue and all speakers in that Area or Group will be selected.

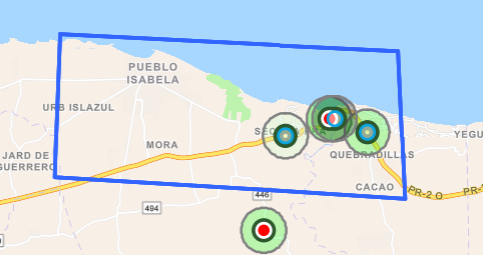
Once the Speaker selection is complete, select the sound file to be deployed. This can be done from the Sound column and selecting the file from the drop-down list, or from the Audio Files drop down along the top of the page.

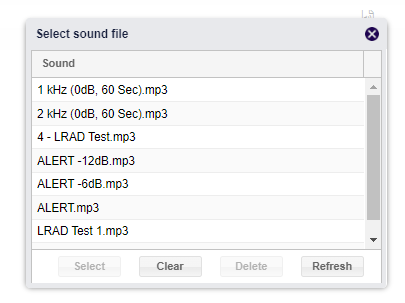 Fig 1. Audio Files Drop Down Menu
Fig 1. Audio Files Drop Down Menu
Fig 2. Select Sound Files Window
Once the Sound file is selected, click the Play button on the top right of the Speakers page. The Volume can be adjusted with the slider next to the Play button. If you are testing speakers and do not want sound to play over the speakers, set the Volume to the far left, which is zero. It should be noted that the volume changes in increments of 5. The settings range from 0, 5, 10, 15, and so on up to 100. Deployed sounds can be stopped by clicking the Stop button.
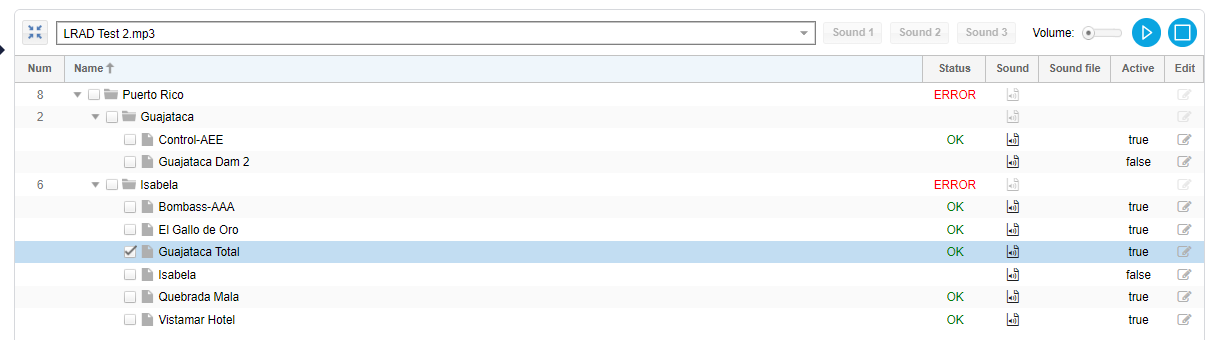
![]() If the speaker has the function enabled, it will also have access to the “Sound 1”, “Sound 2”, and “Sound 3” buttons which will play the corresponding sounds immediately.
If the speaker has the function enabled, it will also have access to the “Sound 1”, “Sound 2”, and “Sound 3” buttons which will play the corresponding sounds immediately.
Deploying Sound from an Alert
To Deploy sound from an alert, follow the steps to create a new Single alert or clone a template as Single. See the Create Alert Quick Reference Guide for further information on alert creation.
First, give the new alert a Name and complete the Mode, Type, Order, Urgency, Incident, and Expiry and click Save.
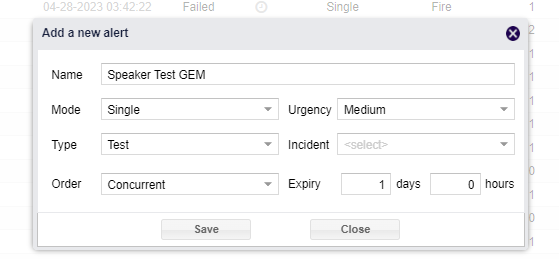
Next, select the Speaker channel from the first column. Multiple channels can be selected at once.
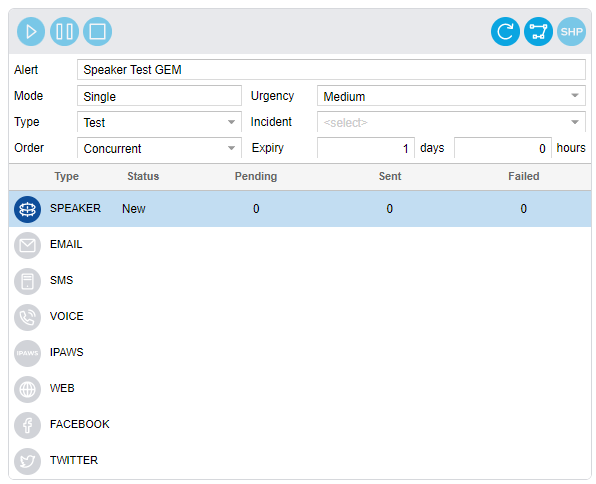
In the Contents column, select the desired Sound file from the drop-down menu. It should be noted that if other output channels are selected, including Voice, make sure to uncheck Same Content as the sound file for the speaker will be played on the voice alerts.
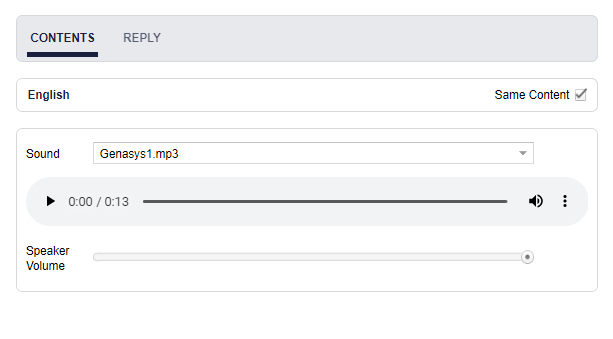
Preview the sound file by clicking the Play button under the selected sound file. The Speaker Volume can be adjusted from this section as well.
![]() Next, select the Target Speakers from the third column. Click the blue ( ) button and a window will open with the speaker tree.
Next, select the Target Speakers from the third column. Click the blue ( ) button and a window will open with the speaker tree.
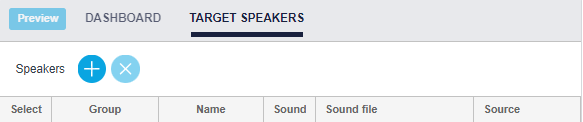
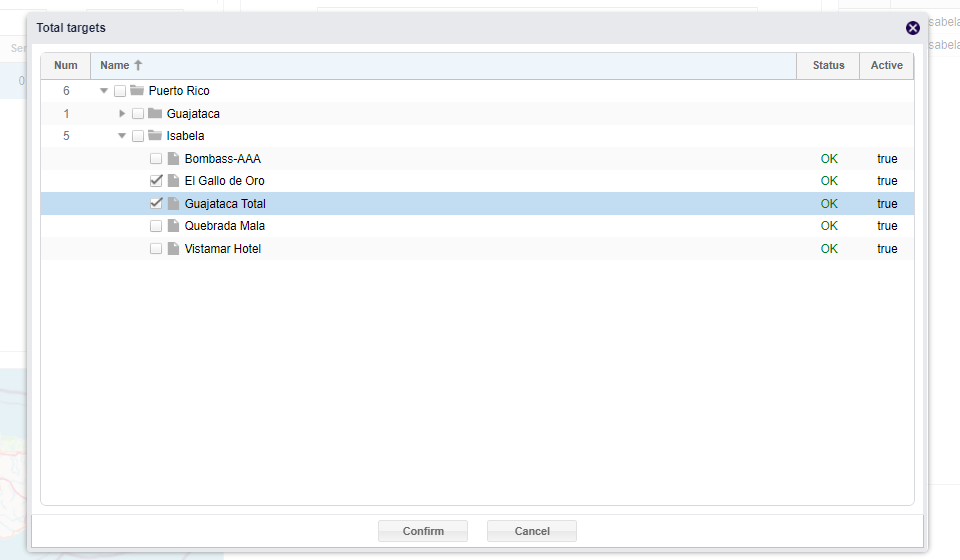
Select Confirm once you have selected the desired Target Speakers.
Those speakers will appear on a table under the Target Speakers column.
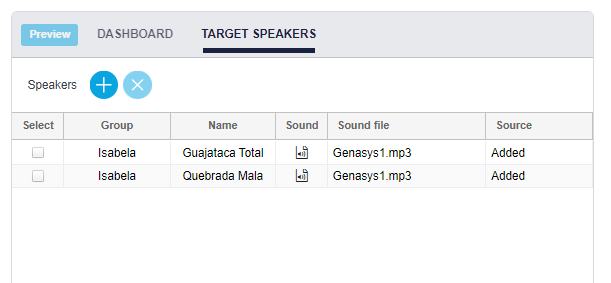
Once the Speaker Channel, Contents and Target Speakers is complete, the blue Play button will become active. Click the Play button to deploy the sound.