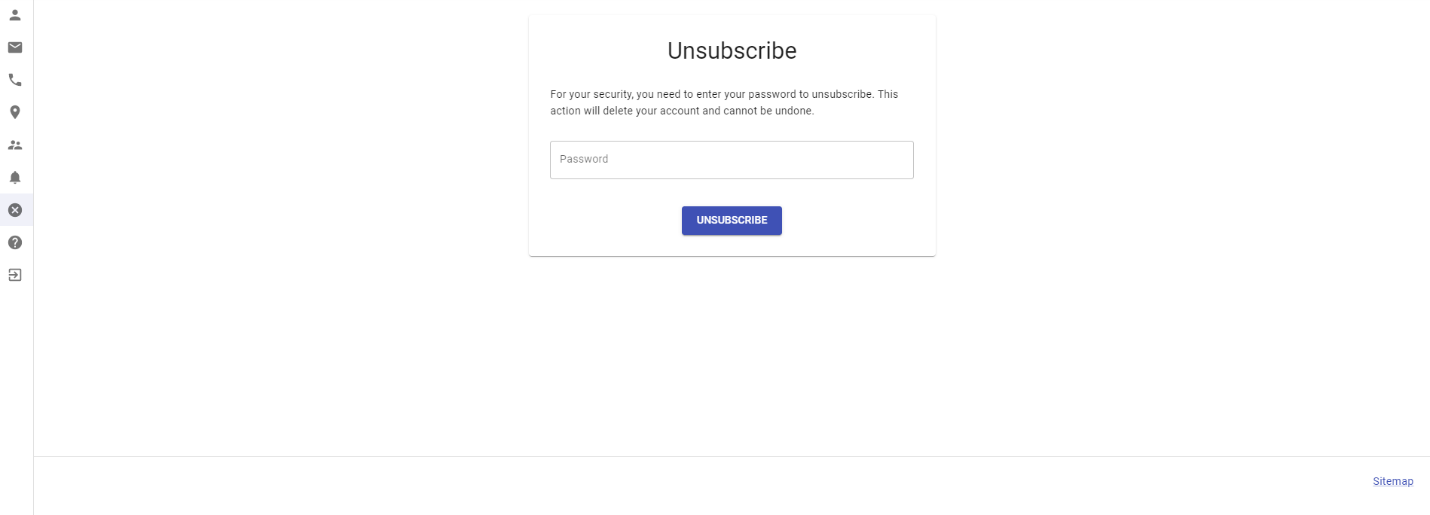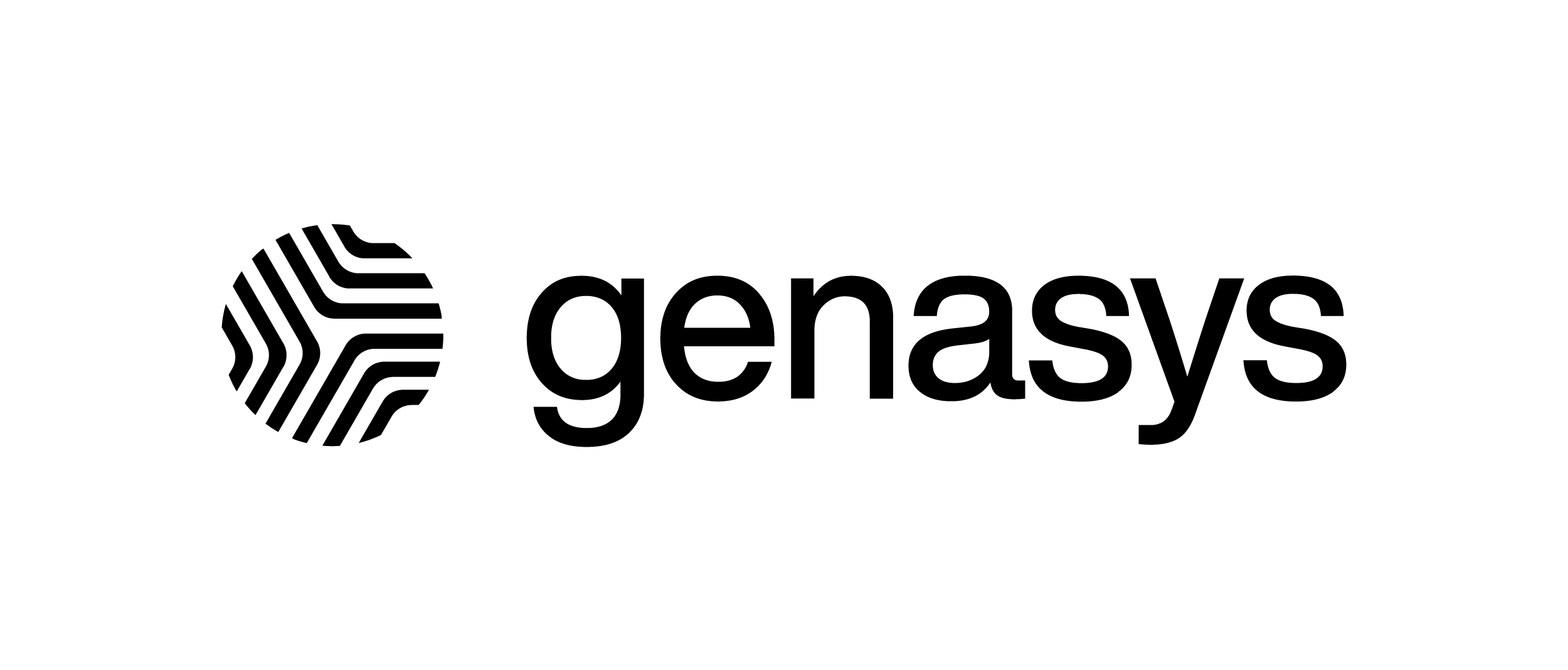Registration Portal – V1
The Registration Portal allows Residents to edit their contact information which allows for more accurate information not always achieved by GEM Admins. Residents can update their contact details as needed to improve their own safety.
For a new registration, Residents must go to the registration portal web page. For example: https://county.genasys.com/portal/en.
To create a new registration, navigate to the respective Registration Portal. You will need to provide an email or phone number and a password.
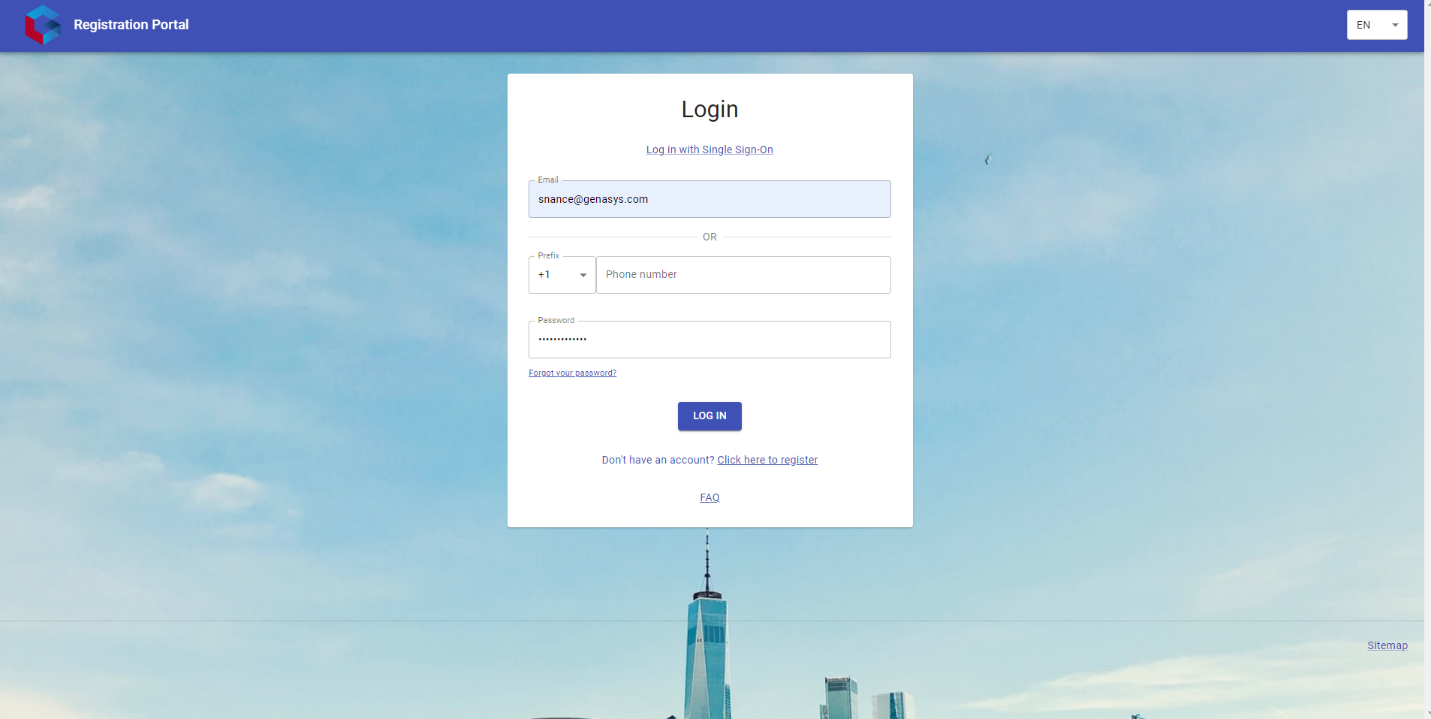
Once you register, you will be brought to the ‘Account’ page. On this page, complete basic information including first and last name, preferred language, email address and phone number.
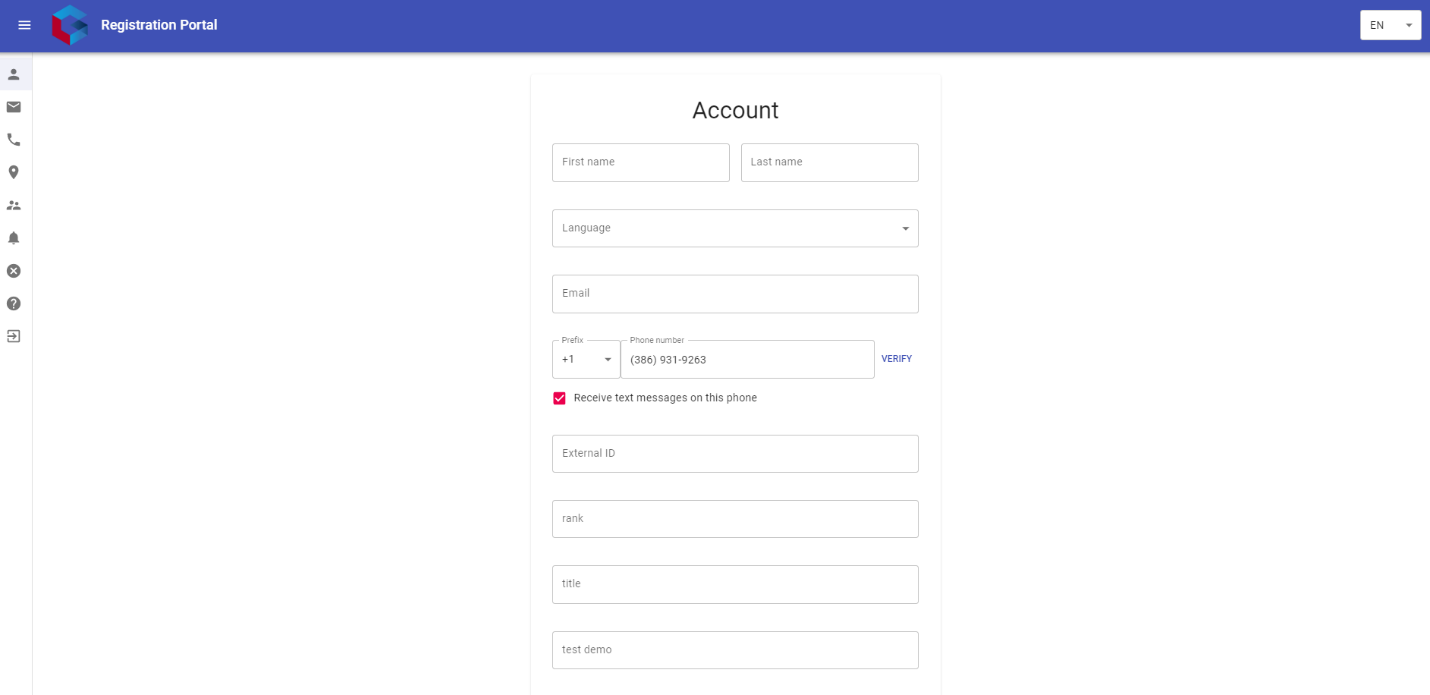
If there are ‘Custom Fields’ included in the registration portal, you can fill those fields in optionally by free form or by a drop-down menu of choices. These fields assist in creating dynamic groups for notifications.
Passwords can also be updated from the ‘Account’ page.
After completing the Account information, Residents can continue to add additional emails and phone numbers. There is no limit to how many emails and phone numbers are included.
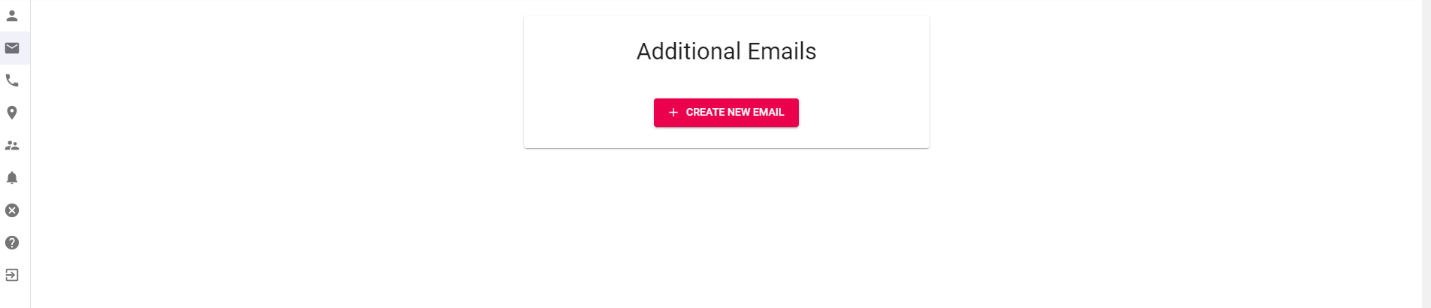
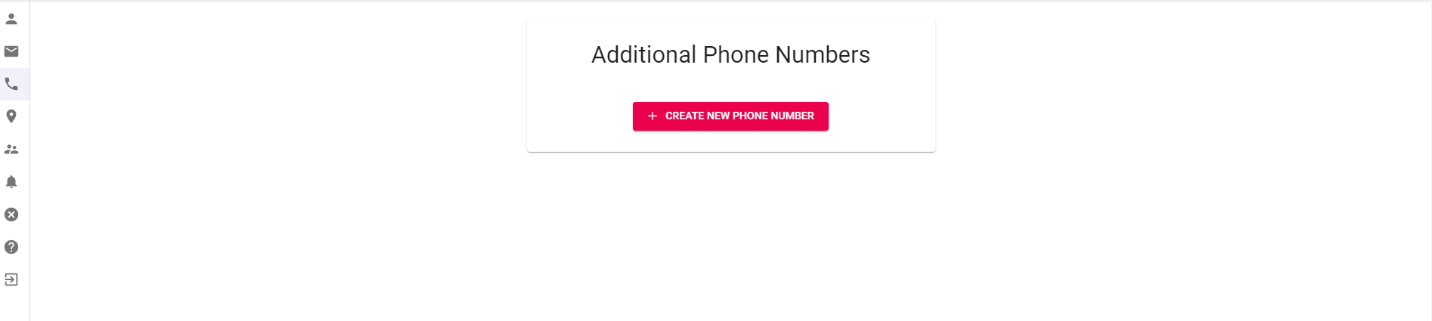
To add a new email or phone number, click the red ‘Create’ button on the respective tab. Fill in the required information and click ‘Create’ as seen below.
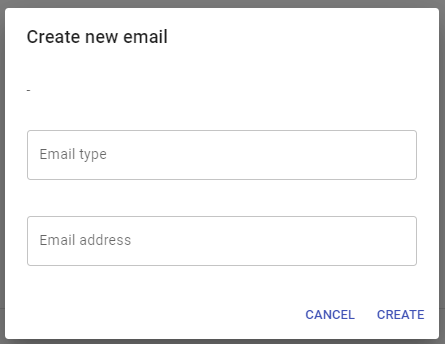
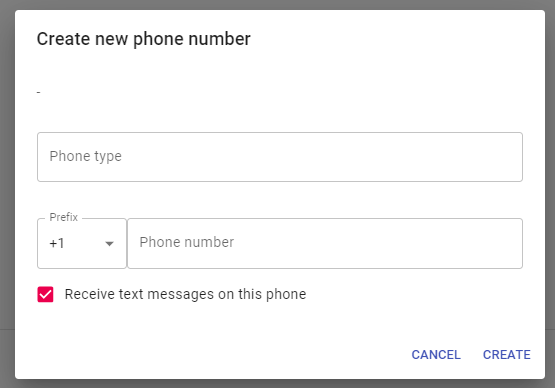
Residents can also add an unlimited number of addresses. These addresses are used for geo-targeted alerts in GEM.
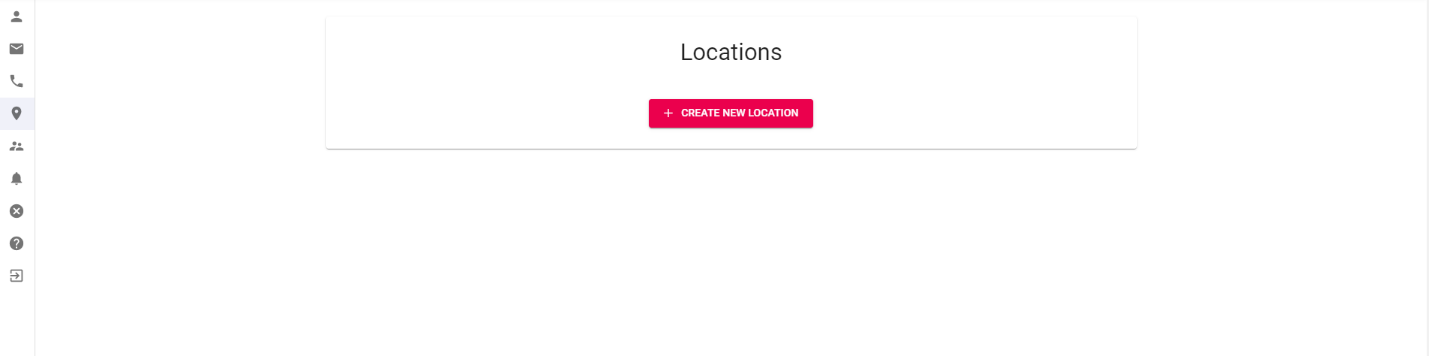
When adding the address information, select the ‘Geolocate’ button to find the address on the map. If the address is properly geocoded, select ‘Create’ to save the address. If the address appears to be improperly geocoded, click a point on the map where the address is located, and the system will automatically update the address.

Next, residents have the option to sign up ‘Alternative Contacts’ (relatives). This is great for residents that might have parents or grandparents that may not have the ability to register or are not tech savvy. This would ensure that those relatives can receive emergency alerts.
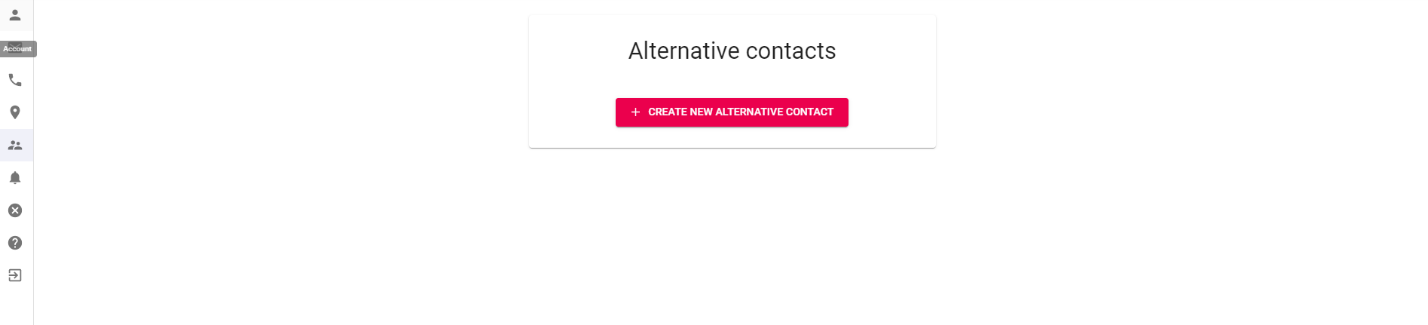
When adding ‘Alternative Contact’ information, include the first and last name, email address and/or phone number. If the phone number is a cell phone, SMS messages can also be received. If a landline is included, uncheck the ‘Receive text messages on this phone’ option.
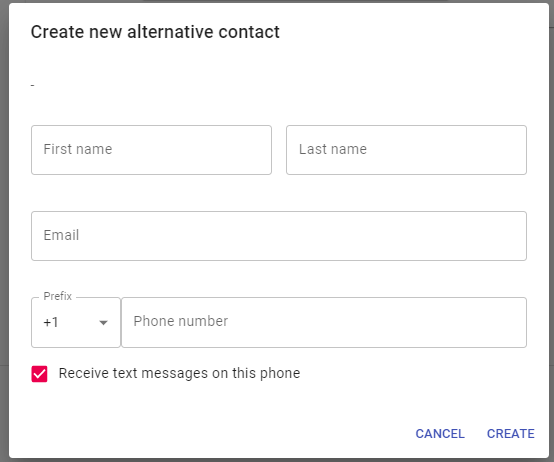
Next, residents can opt-in or opt-out of ‘Notifications’ which are types of alerts that are sent from GEM.
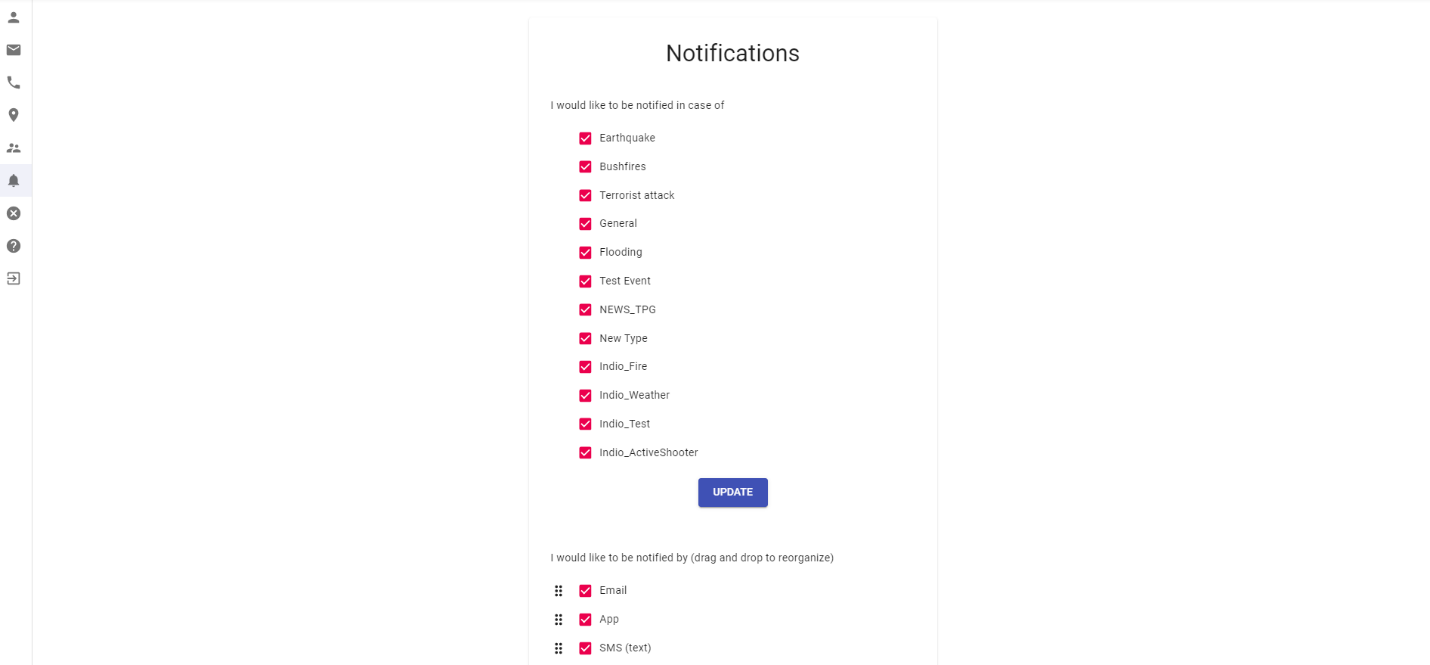
Residents can also select the ‘Channels’ (devices) they want to be notified on and order those channels.
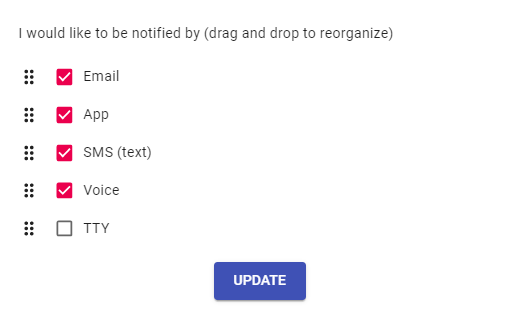
Channels
Residents can also select which ‘Weather Alerts’ they want to receive as well if that feature is enabled in the respective portal.
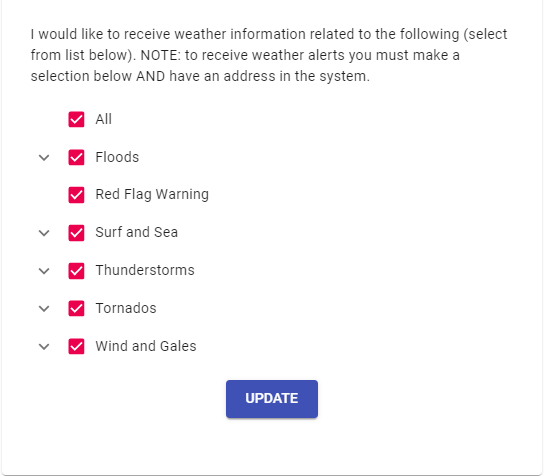
Weather Alerts
If a resident would like to remove their account or ‘Unsubscribe’ they can simply enter their password and their account will be removed from GEM. If they want to receive alerts again, a new account will need to be registered.