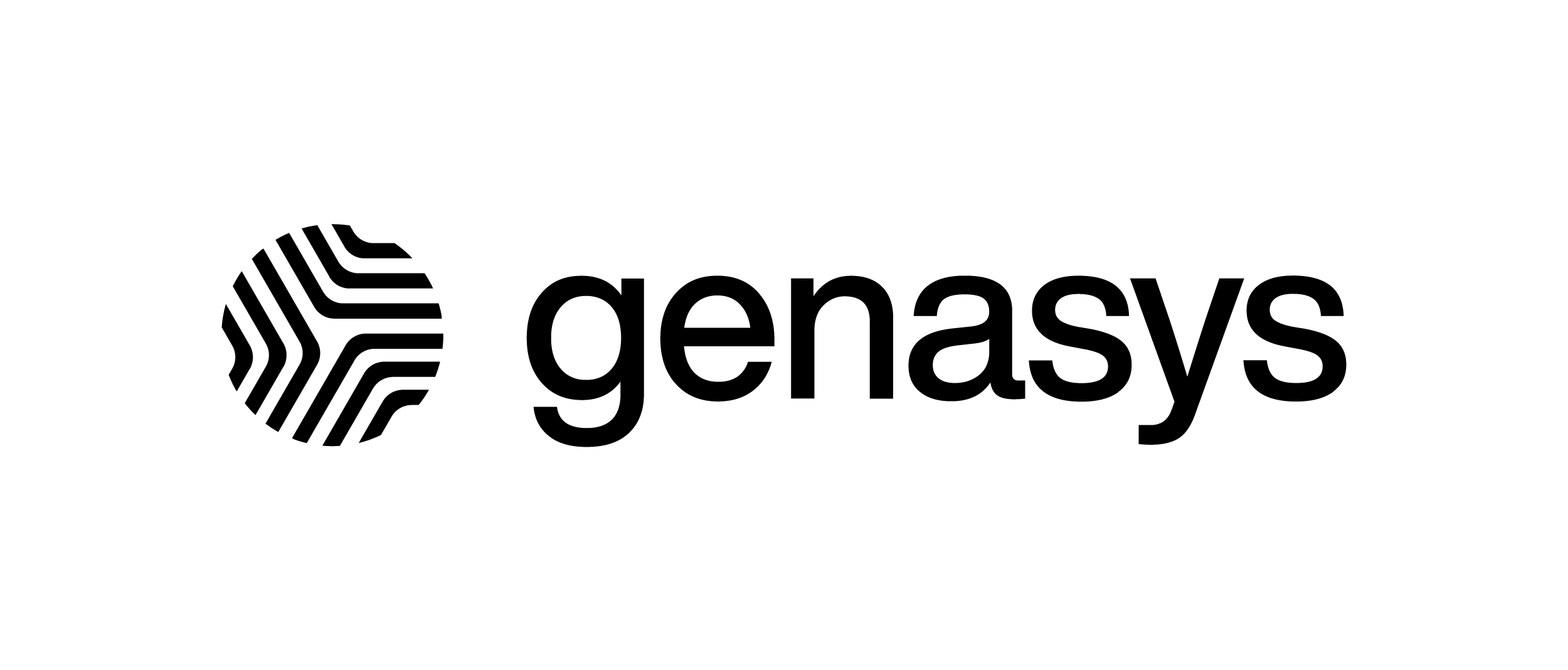Importing Contacts with Special Characters
QUICK REFERENCE GUIDE
Proper Encoding for files with special French Characters
If you are importing a .CSV file containing special French characters into Genasys Alert, the file must be encoded as UTF-8. The reason for this encoding is that any special characters included in the file will be represented correctly. If encoding with ANSI, any special characters will fail and be represented as a “?”.
To ensure the file is encoded correctly, it is recommended to use the text editor “Notepad++”. You can download “Notepad++” here: https://notepad-plus-plus.org/downloads/
Once installed, find the CSV file, and right click. There should be an option to open the file in Notepad++
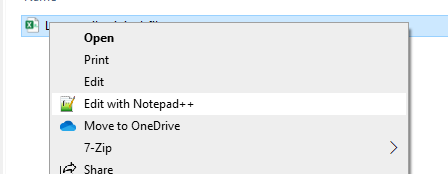
By default, the file should open in ANSI, you can check this by looking at the bottom right corner of the application.
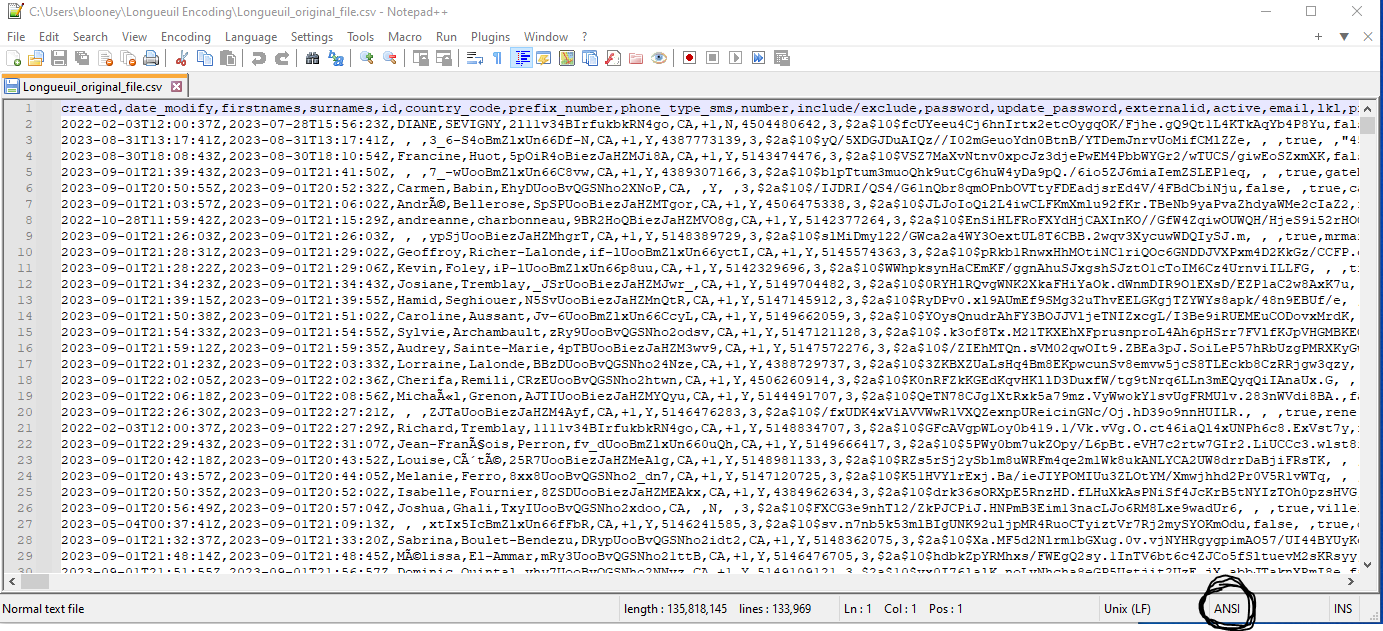
Data with special French characters will not appear correctly in the ANSI encoding as seen in the screenshot below.
![]()
To properly encode the .CSV file so the French characters appear correctly, click on “Encoding” and select “UTF-8”.
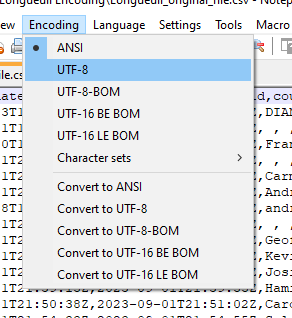
The bottom right corner of the .CSV file should now display “UTF-8” and the French characters will be displayed correctly.
![]()
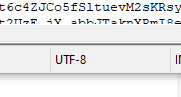
The final step to proper encoding and import of special French characters is conversion to “ANSI”. If you simply open the Excel file after encoding to “UTF-8”, the Excel file will open with ANSI encoding and the French characters will not display correctly.
Using Notepadd++, click on the “Encoding” tab and select “Convert to ANSI”.
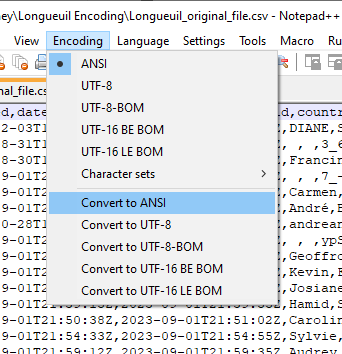
Once you have done this, the bottom right corner of the .CSV should now change from “UTF-8” to “ANSI”. Save the file and open it in Excel, it should now display the French characters correctly.
To import the file log into Genasys Alert and navigate to the “Contacts” section.
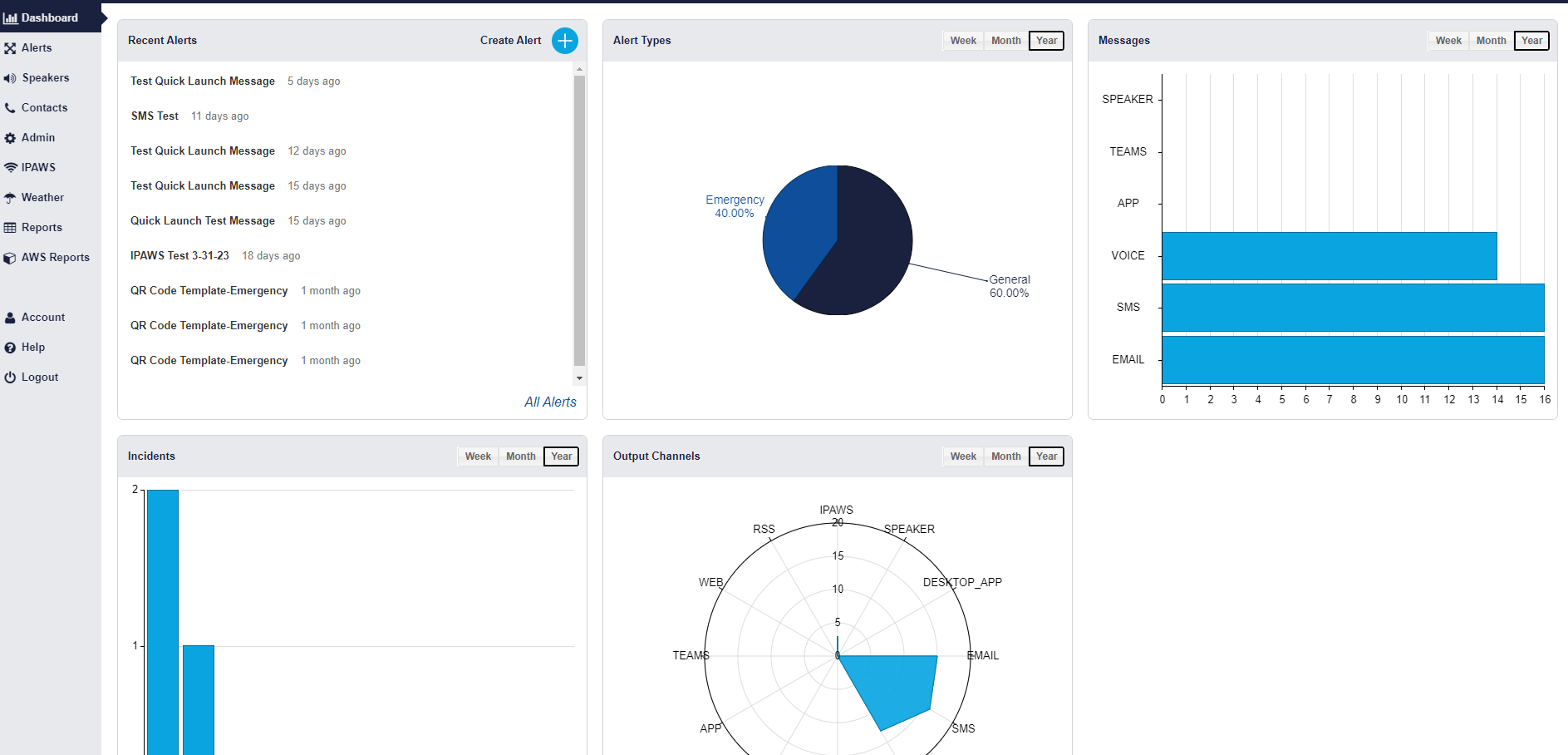
Once in the ‘Contacts’ sub-section, click on the Import Button (which can be found along tool bar). This will open an ‘import contact window’, where you can choose the appropriate excel contact list from your computer.
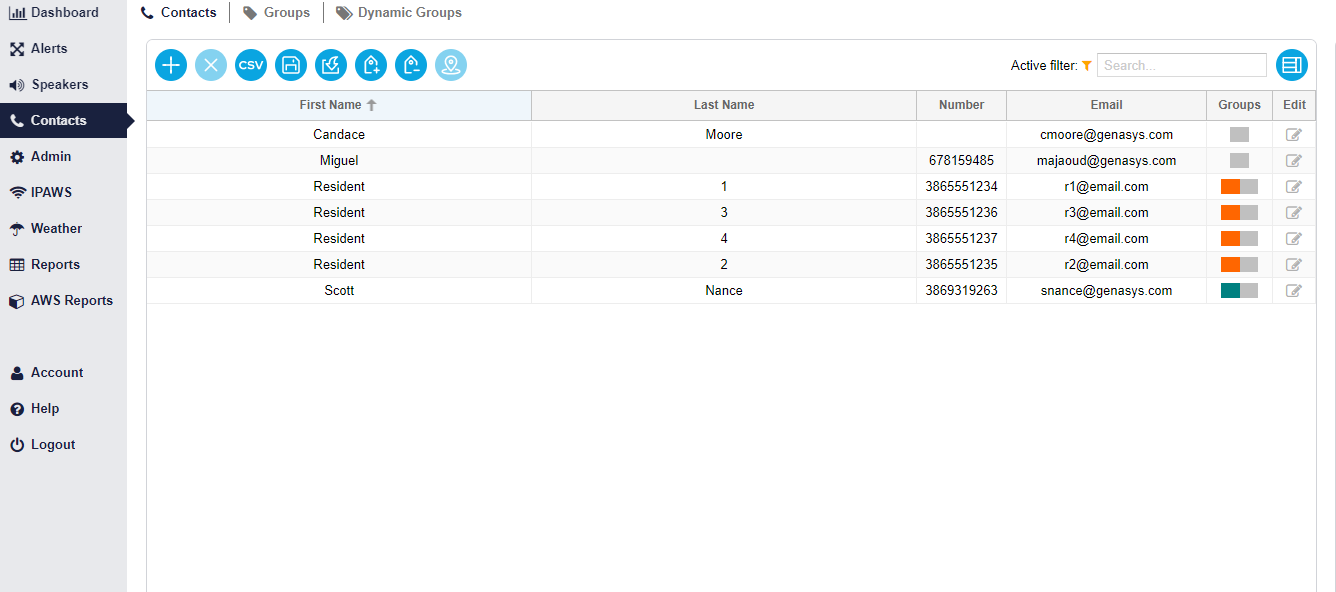
Once you’ve selected the correct file. Press the load button and then a second window will pop up with your import results.
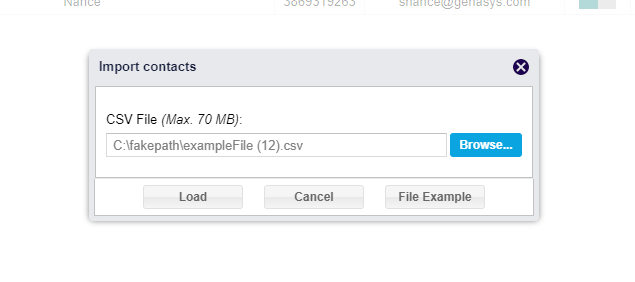
That is how to import contacts into the Genasys Alert.