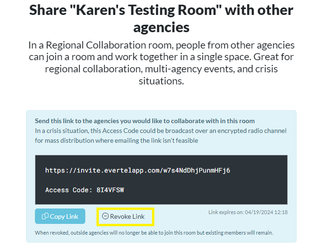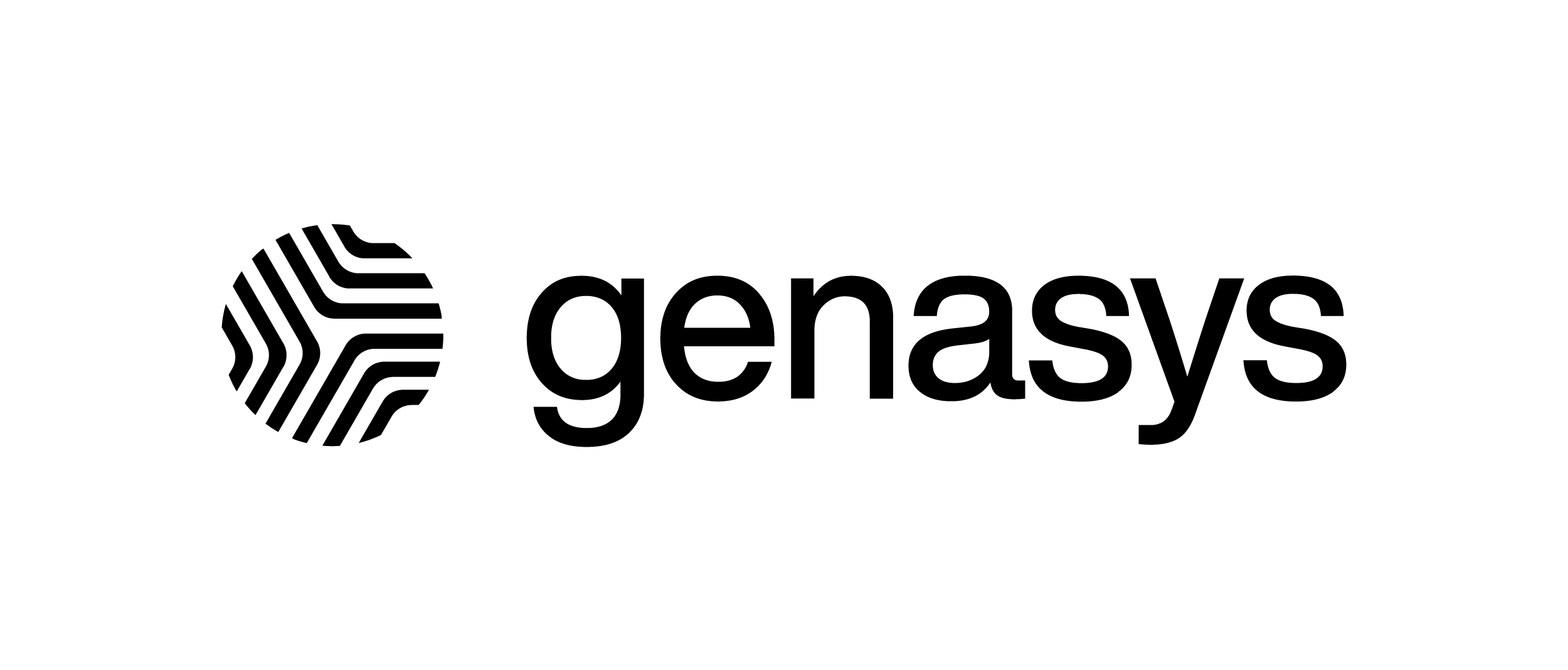Rooms – CONNECT/EVERTEL
Join a Room:
- From the header, select the “+” icon.
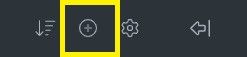
- Select “Join Room”
All the rooms in the agency are listed, with a feature to search.
If the room is marked with a lock and no option to join, it is a private room. Room Managers must add those members.
Create a Room:
Users with the Executive or Management role can create a room. The creator is a Room Manager.
- From the header, select the “+” icon.
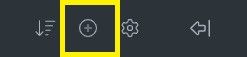
- Select “Create Room”.
- Add Room Name, Description (optional), and select Room Settings.
- Select “Create Room”.
Once created, you can add members and room managers if necessary.
Please note that Guests cannot be made Room Managers.
Rename Room or Change Room Settings:
- From the right side dock, select “Settings”.
- Rename room or change setting’s toggle and select “Save”.
Room options are Private, Read Only, Make Agency-Wide, Detect/Disable Screenshots on Mobile.
Clone a Room:
- From the right side dock, select the settings icon and “Clone Room”.
- Rename Room.
Cloning a room creates a new, clean room but copies all members and settings, which can be adjusted after cloning.
Sort Rooms or Adjust Display:
On Web, from the “down arrow” icon at the top right of the left side pane:
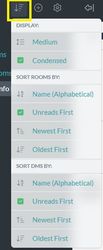
On Mobile, select Settings, select Preferences.
Remove yourself from a Room:
- Select the settings icon in the right side dock.
- Select “Leave Room”.
Remove a user from a Room:
Does not apply to Agency-Wide Rooms.
- From the right side dock, select Members.
- Select the ellipses (three dots) next to the user’s name.
- Select “Remove from room”.
Add user or Make user a Room Manger:
- From the right side dock, select Members.
- Select the ellipses (three dots) next to the user’s name.
- Select “Make room manager”
Please note that Guests cannot be made Room Managers.
Executive role can join any room under “Manage Rooms”, use “Join” icon on right.
Search Media or EverDocs shared in a Room:
Media and EverDocs shared to a room can be searched from the right side dock.
Mute Room Notifications:
Users will still receive a visual badge for the notification.
Setting “My Room Notifications” is per user per room and located from the right side dock under Settings.
Archive Rooms:
Users with the Executive or Management role (if they were a Manager of that room) can archive a room.
Archiving a room removes it from all users’ left side pane. Members remain in the room as archived, but posting and access are disabled.
Archived rooms are still searchable (under “Manage Rooms”) and auditable by those with permission.
Archive a Room: From Settings in the right side dock, toggle on “Archive for Everyone”.
Unarchive a Room:
Users with the Executive or Management Role (if they were a Manager of that room) can unarchive a room. Management role can join an archived room as a Member.
On Web, from the Settings Cog (looks like a gear) on the top right side of the left side pane, select “Manage Rooms” In the search criteria, make certain “Archived” and Access Level “All Agency Rooms” are selected.
Select “Join” then “Join as a Manager” to add yourself to the room.
From the Room Settings of the room you want to unarchive, select the Archive toggle so it reads “OFF”.
Refresh your screen if necessary. The room will be listed in the left side pane.

Share Room with Another Agency:
From the Room Settings, select “Share Link” under Regional Collaboration.
This will generate a link that you can share in mass. Revoke the link everyone is in. The link expires in 30 days.
- Anyone who consumes the link will be a Guest. Agency members should not use this link.
- Guests can view room members and room message history
- Members from both agencies can DM each other
- This is a multi-use link that anyone can share or consume