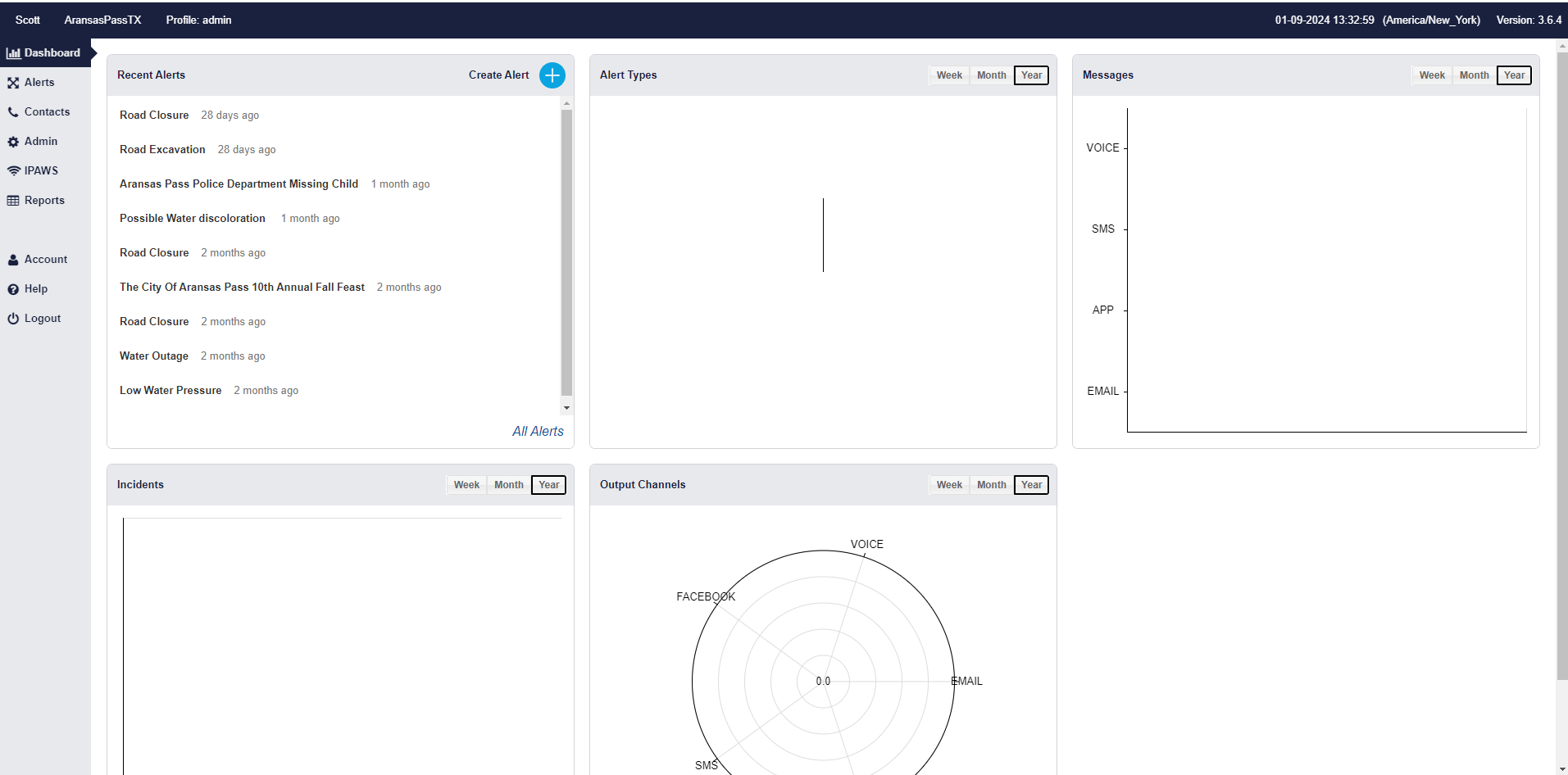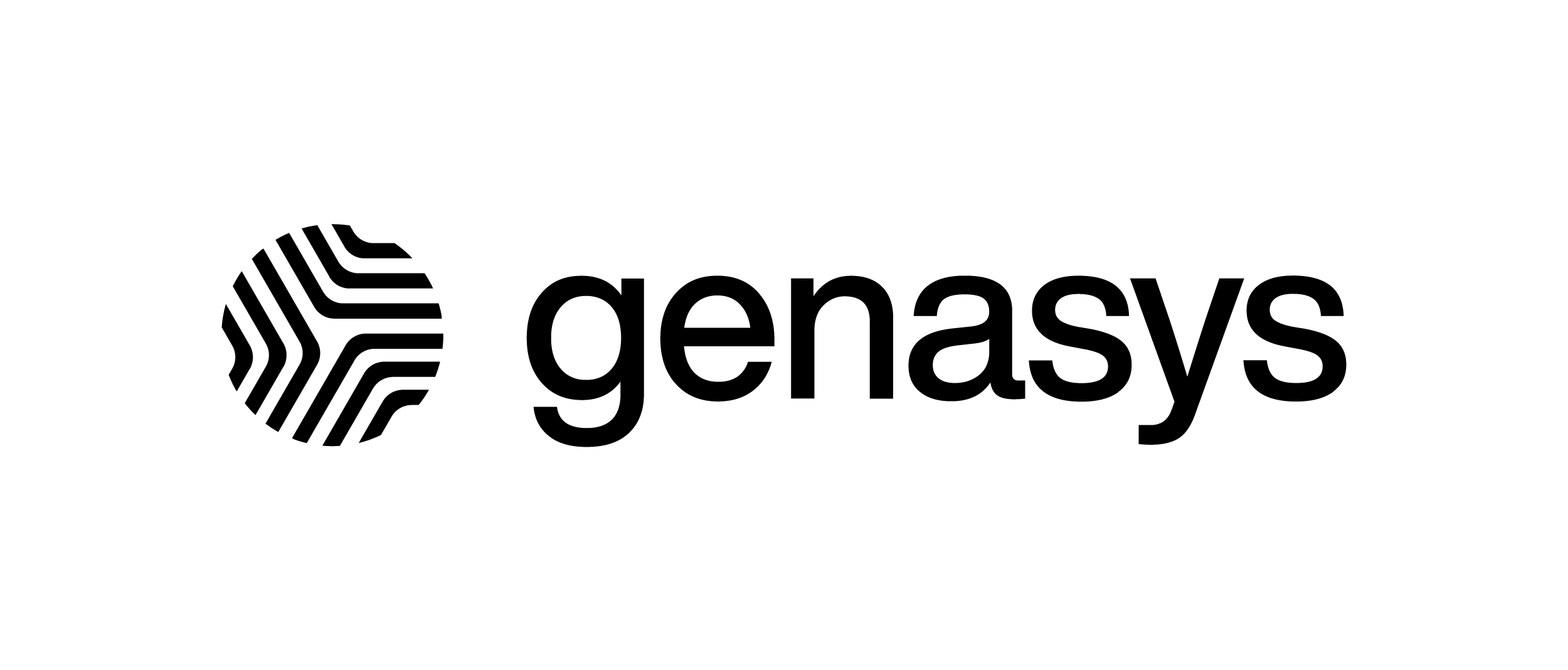Multi-Factor Authentication – V1
The purpose of this guide is to show Administrators how to set up their account and log in using the Multi-Factor Authentication feature.
The MFA feature allows additional security checks by using verification codes sent to SMS or Emails in addition to entering a password. To request this feature for your account, reach out to your Customer Success Manager.
Once the MFA feature has been turned on, a Config Param for both SMS and Email is activated. These Config Params are ‘mfa_sms_login’ and ‘mfa_email_login’.
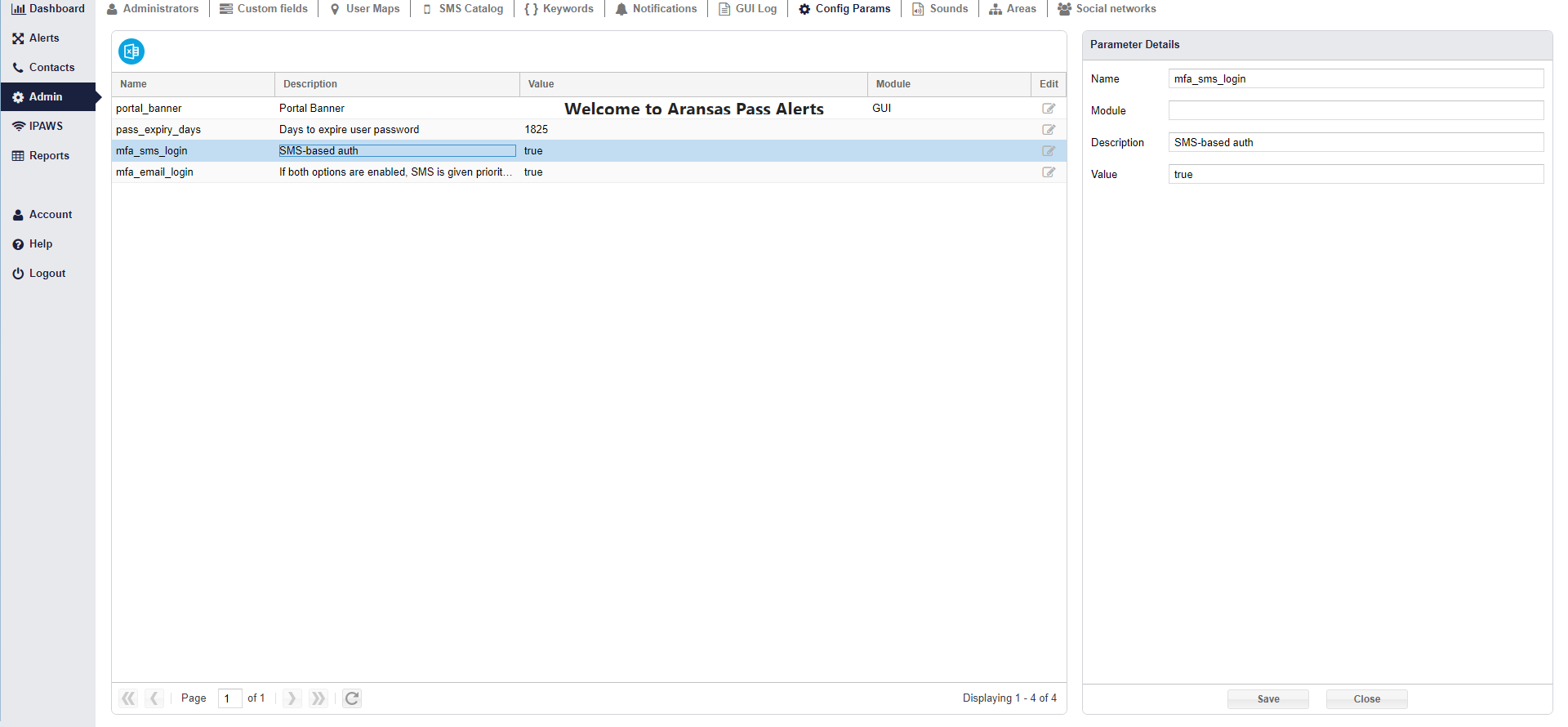
As these Config Params are activated, ensure that the Value is set to ‘True’ as this enables the MFA for each device. It should be noted that when creating Admin credentials for users, a valid Email Address and SMS enabled phone number is required.
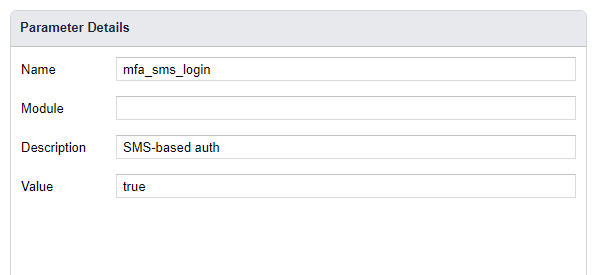
Fig 1 SMS Config Param
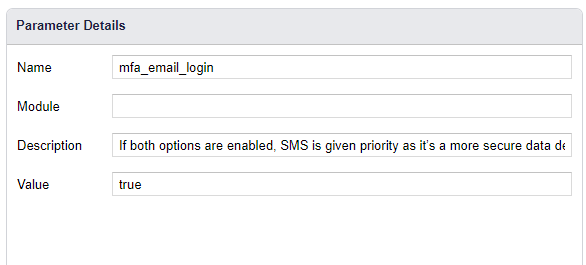
Fig 2 Email Config Param
When both SMS and Email Config Params are enabled, SMS is given priority in the verification as this option is more secure.
Logging in with MFA
To log in using MFA, navigate to the log-in page gem.genasys.com or custom URL e.g., yourcounty.genasys.com.
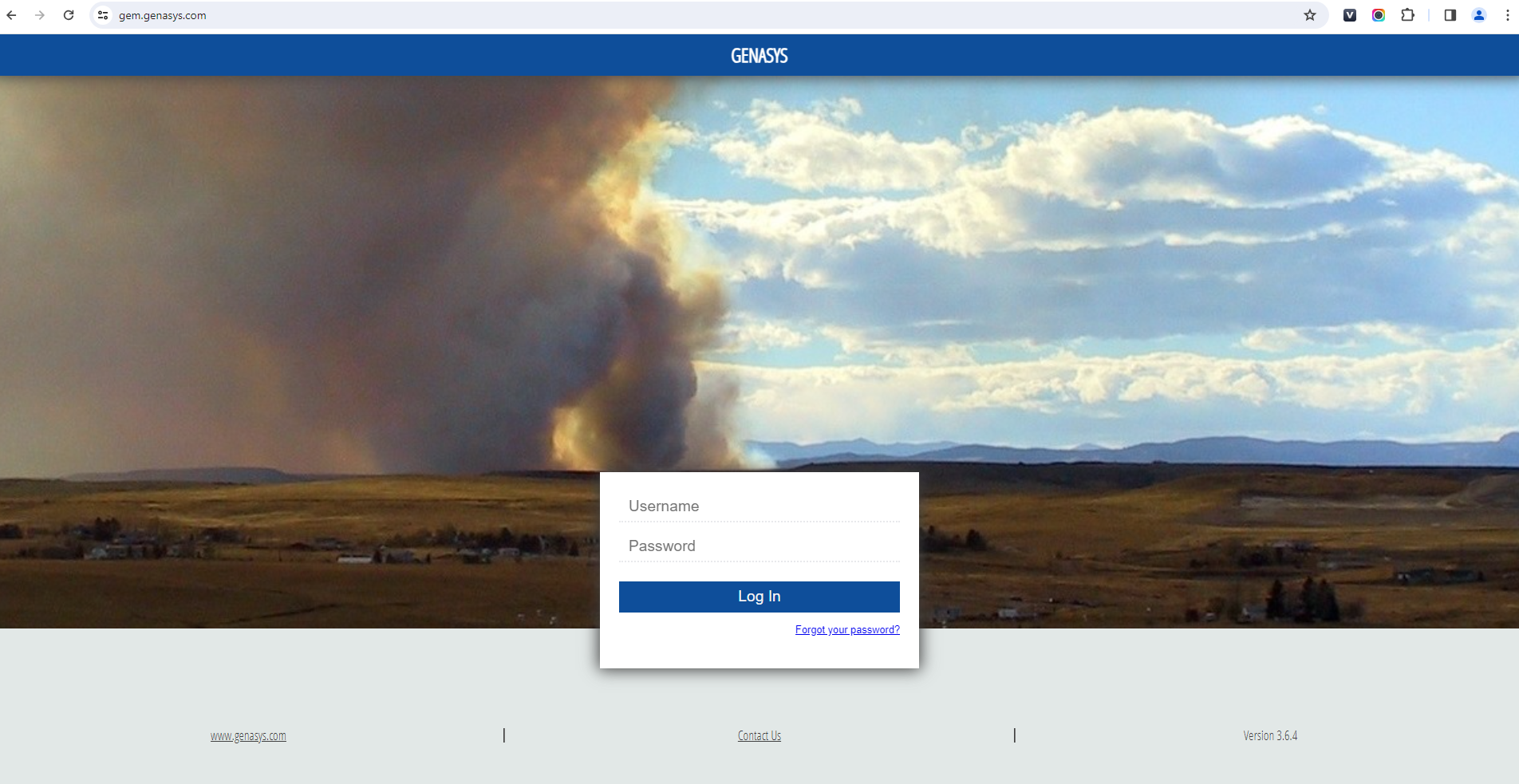
Next, enter your username and password and select ‘Log In’.
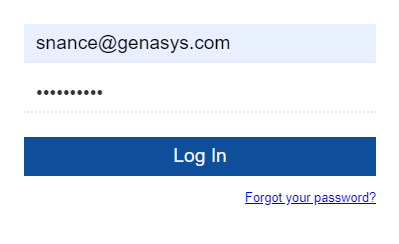
You will then be sent a verification code to SMS or Email that will need to be entered.
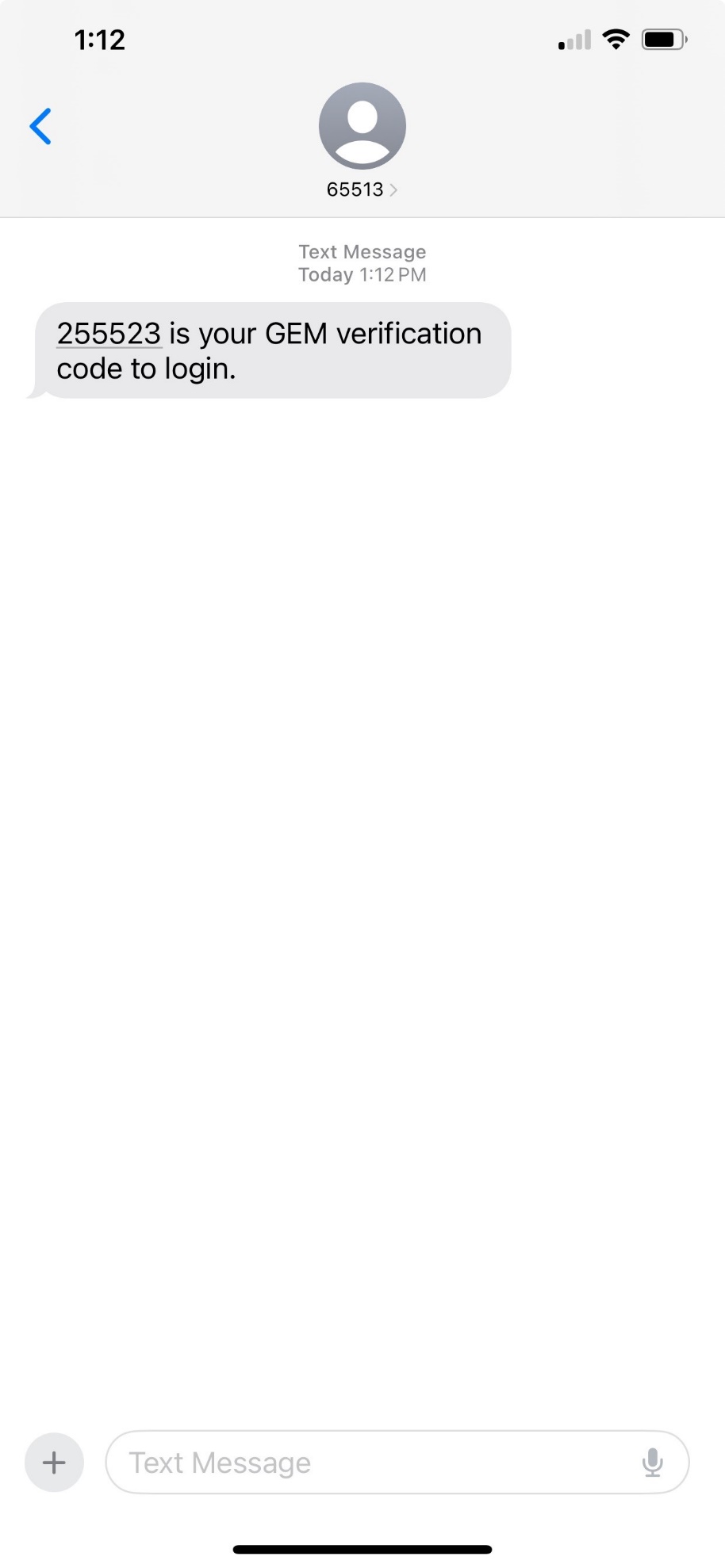
Once you have received the verification code, enter it on the log-in page. Then select ‘Verify’.
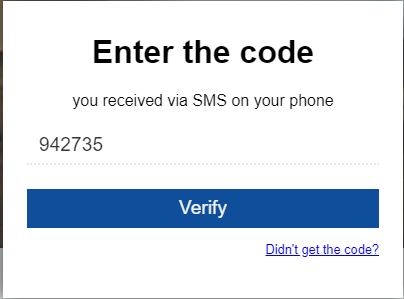
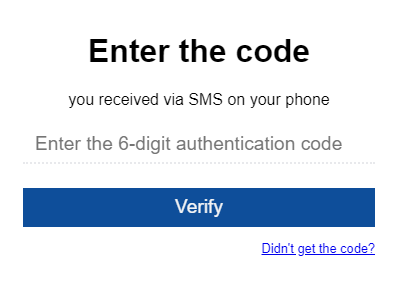
You are now logged into the Genasys Alert system.
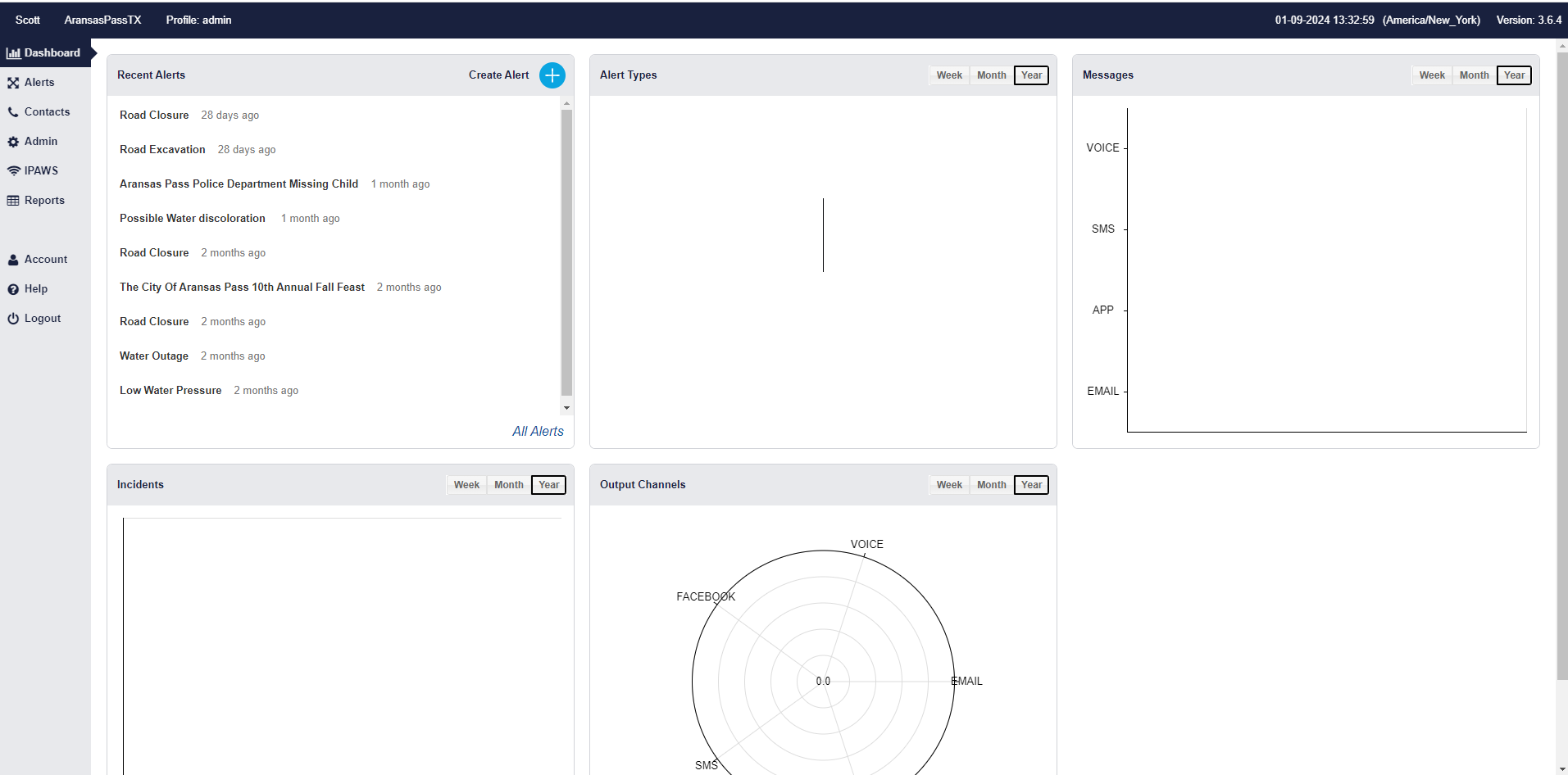
Multi-Factor Authentication
QUICK REFERENCE GUIDE
The purpose of this guide is to show Administrators how to set up their account and log in using the Multi-Factor Authentication feature.
The MFA feature allows additional security checks by using verification codes sent to SMS or Emails in addition to entering a password. To request this feature for your account, reach out to your Customer Success Manager.
Once the MFA feature has been turned on, a Config Param for both SMS and Email is activated. These Config Params are ‘mfa_sms_login’ and ‘mfa_email_login’.
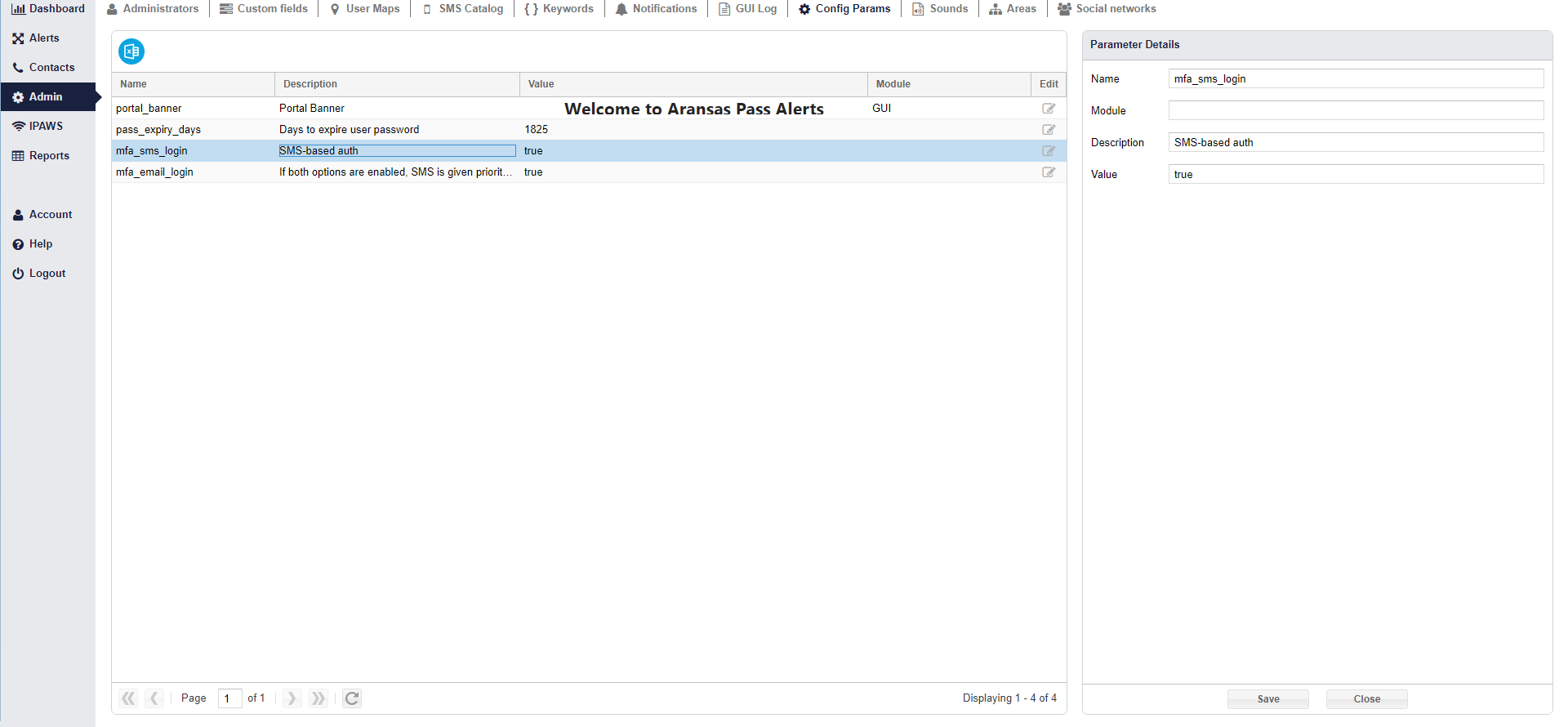
As these Config Params are activated, ensure that the Value is set to ‘True’ as this enables the MFA for each device. It should be noted that when creating Admin credentials for users, a valid Email Address and SMS enabled phone number is required.
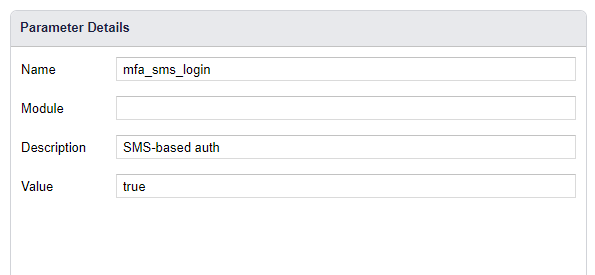
Fig 1 SMS Config Param
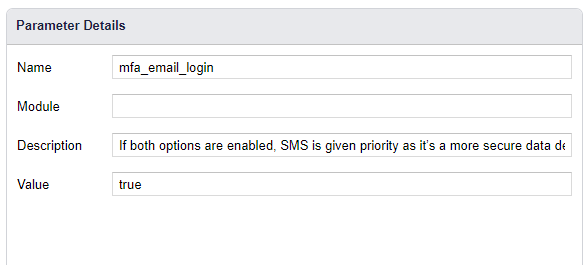
Fig 2 Email Config Param
When both SMS and Email Config Params are enabled, SMS is given priority in the verification as this option is more secure.
Logging in with MFA
To log in using MFA, navigate to the log-in page gem.genasys.com or custom URL e.g., yourcounty.genasys.com.
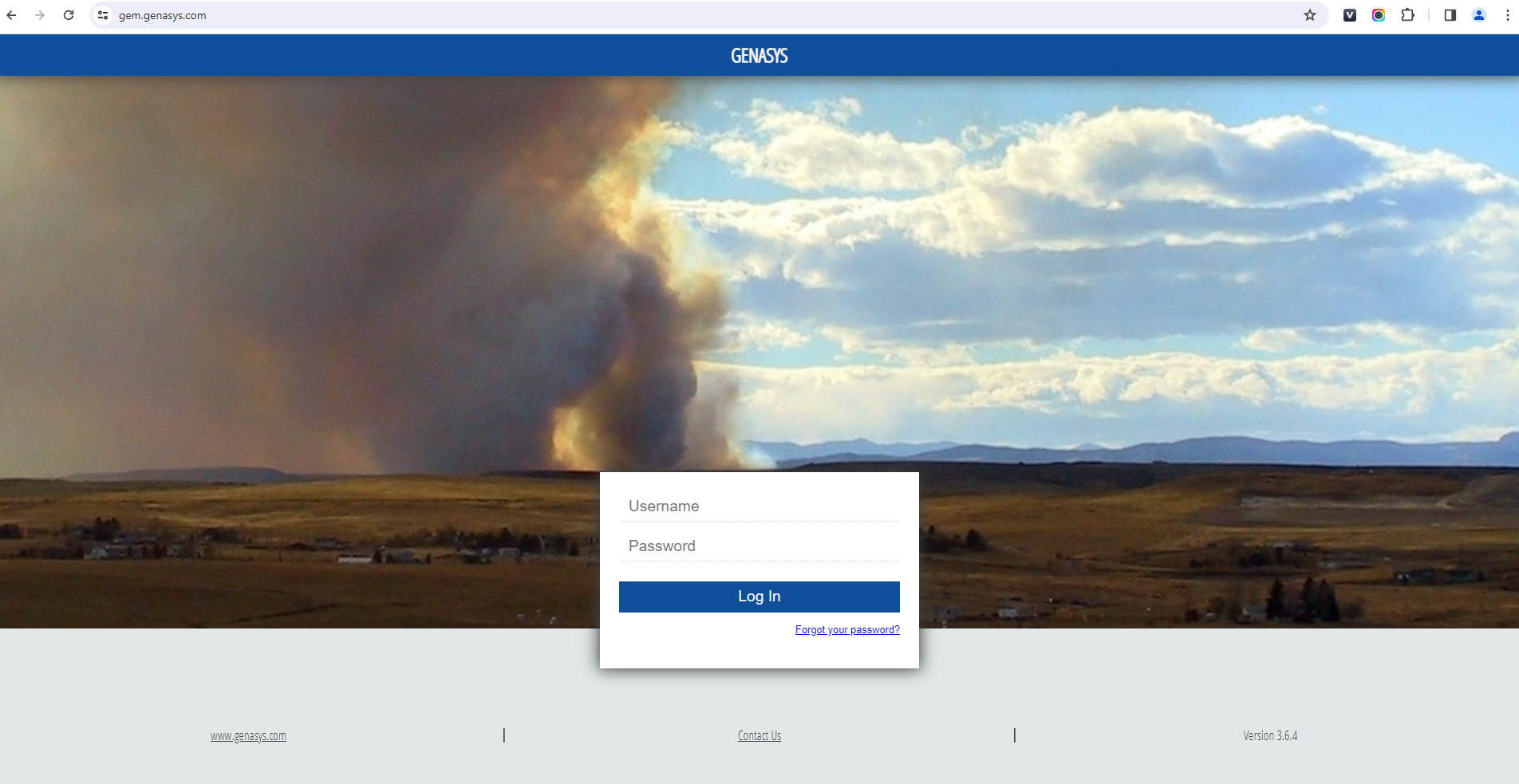
Next, enter your username and password and select ‘Log In’.
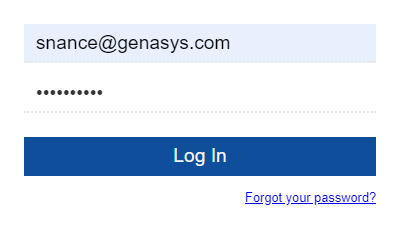
You will then be sent a verification code to SMS or Email that will need to be entered.
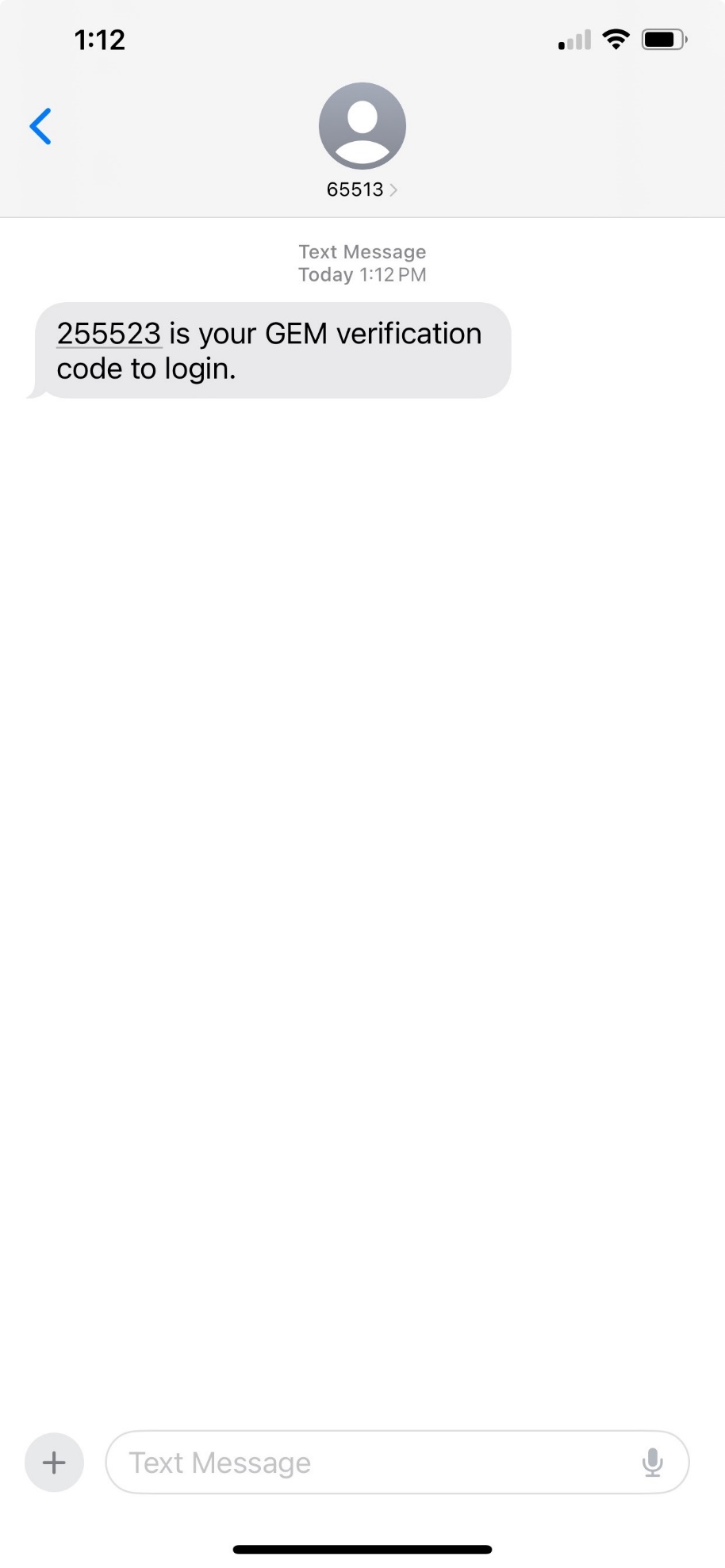
Once you have received the verification code, enter it on the log-in page. Then select ‘Verify’.
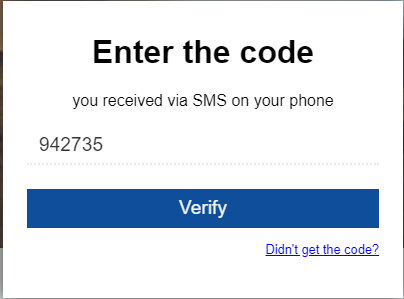
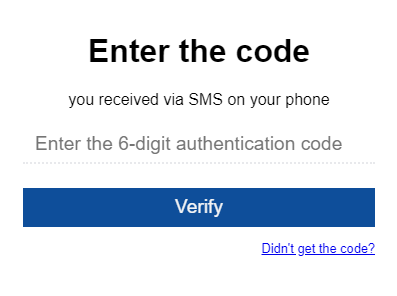
You are now logged into the Genasys Alert system.